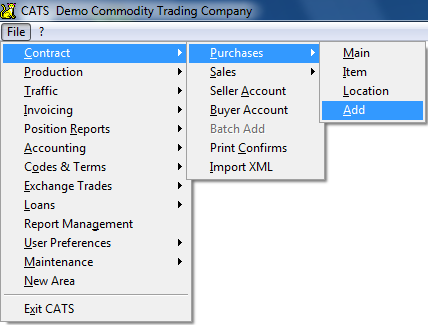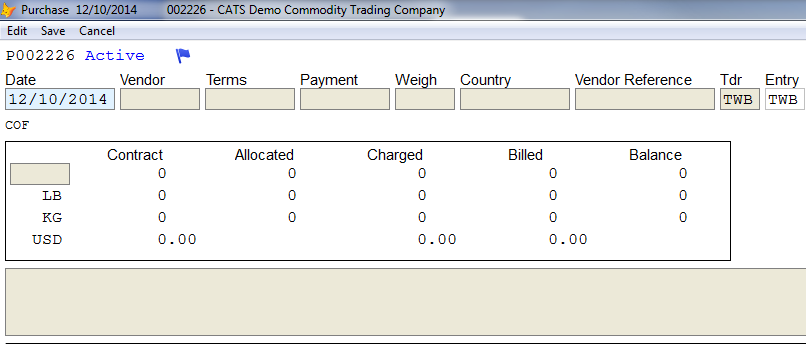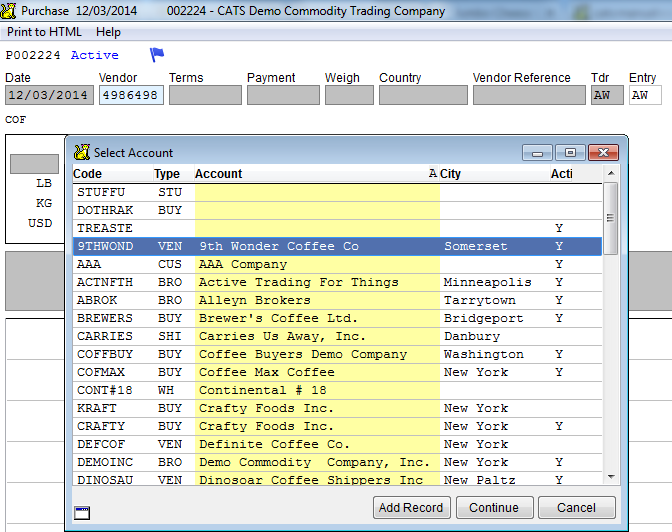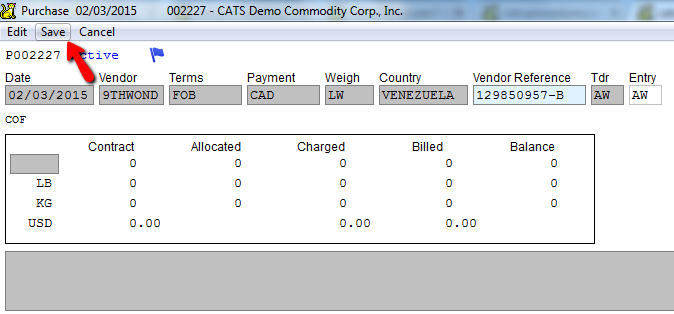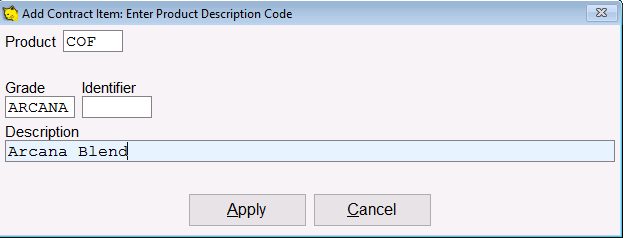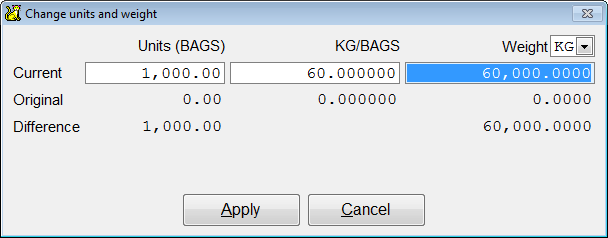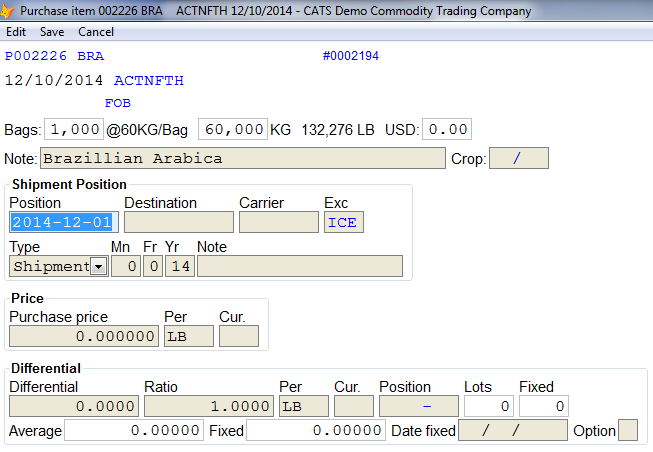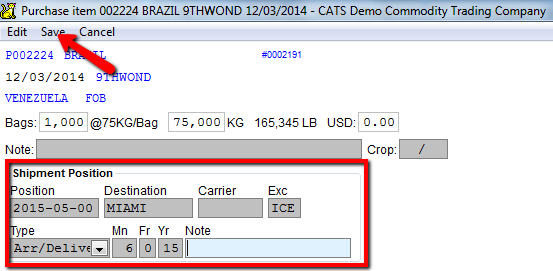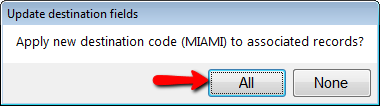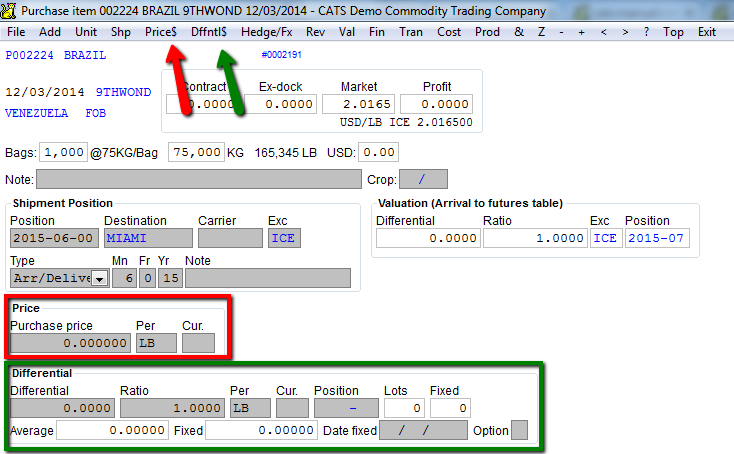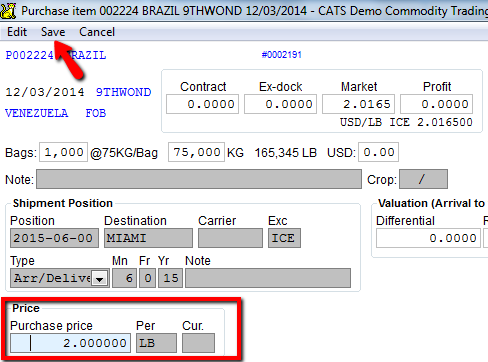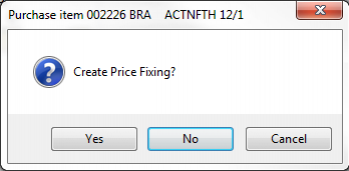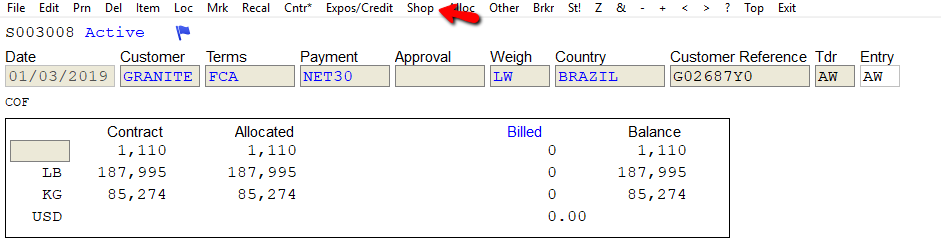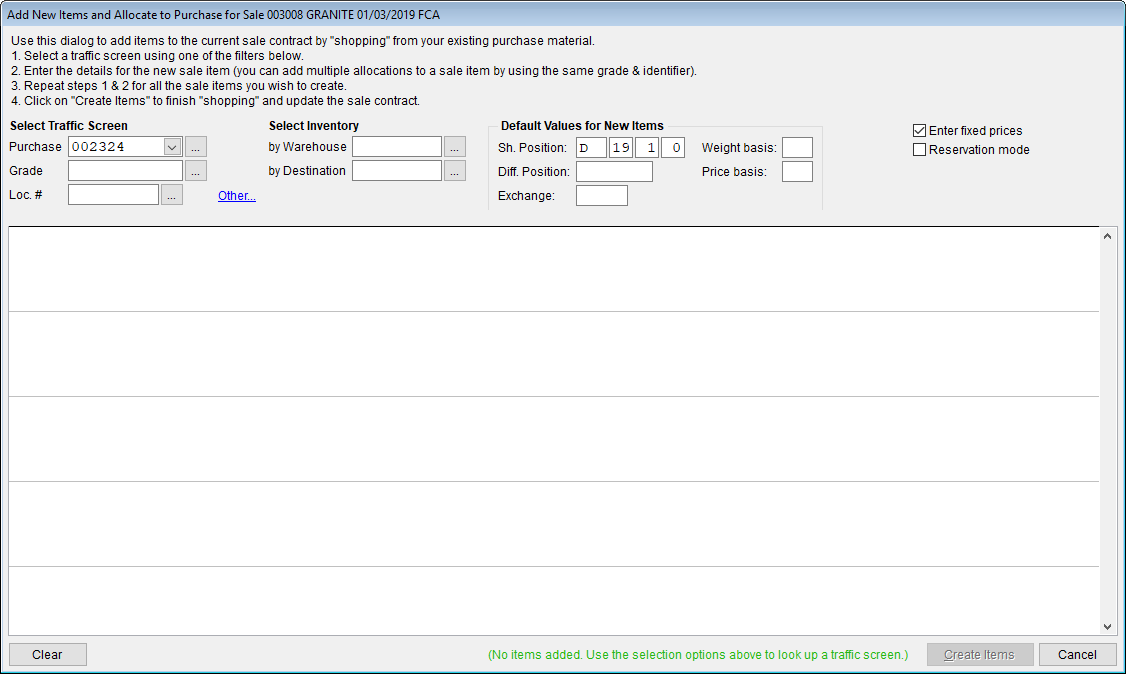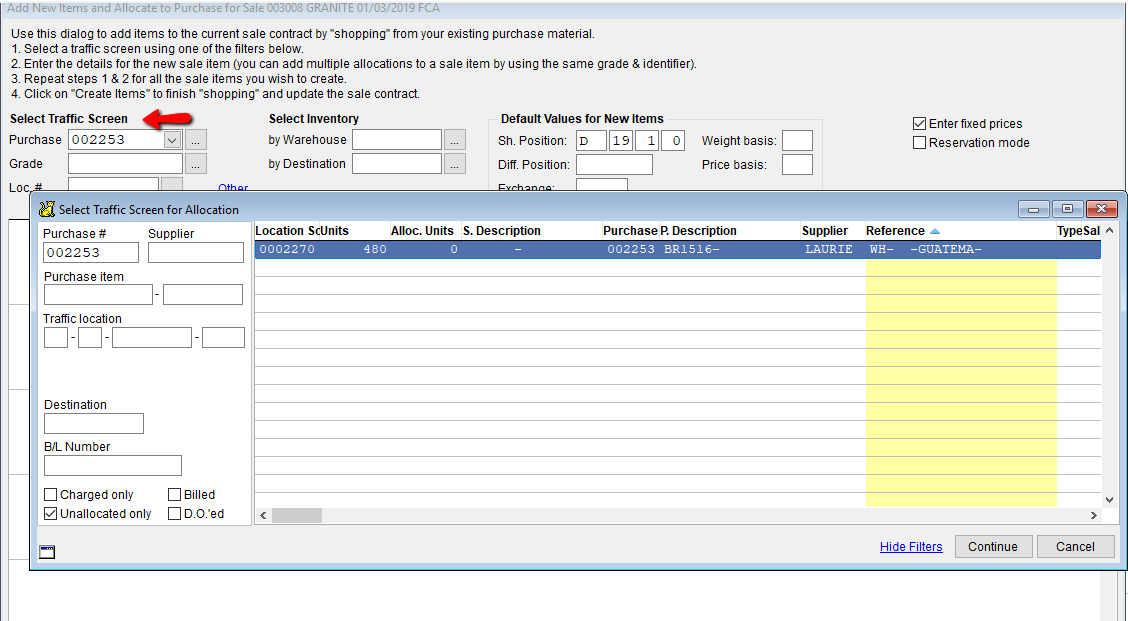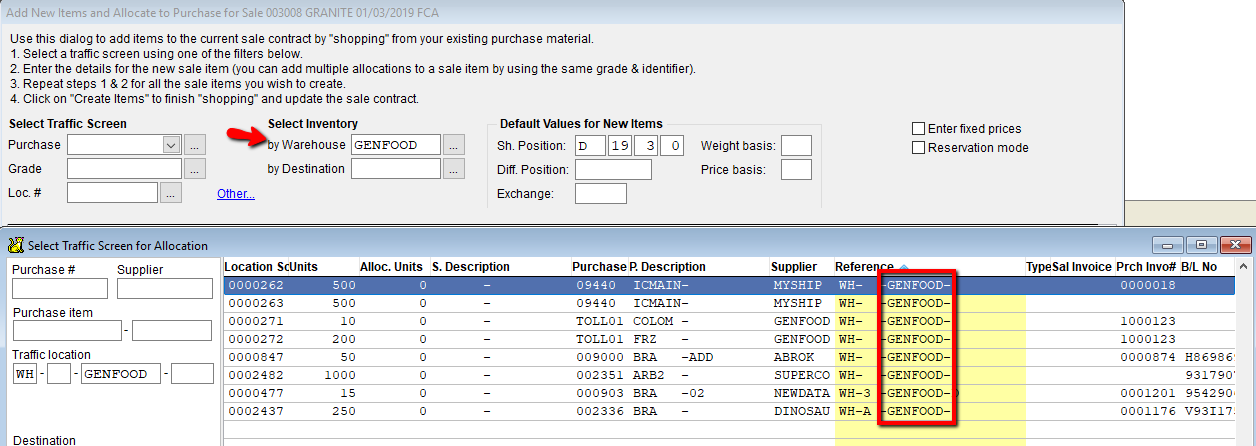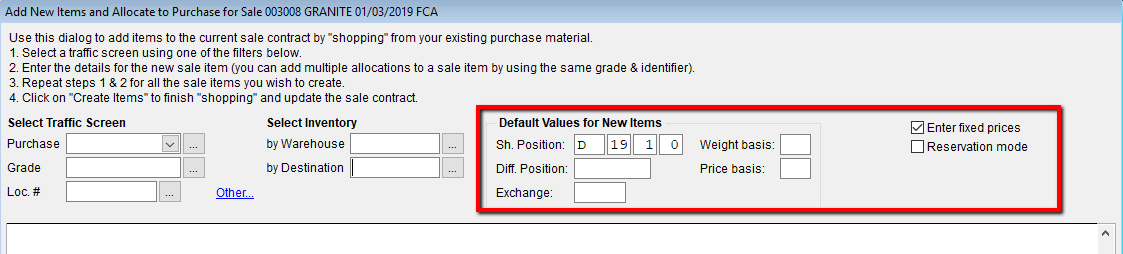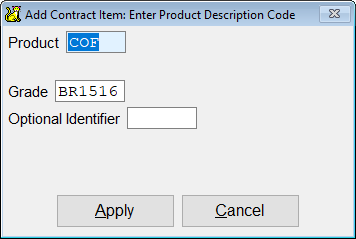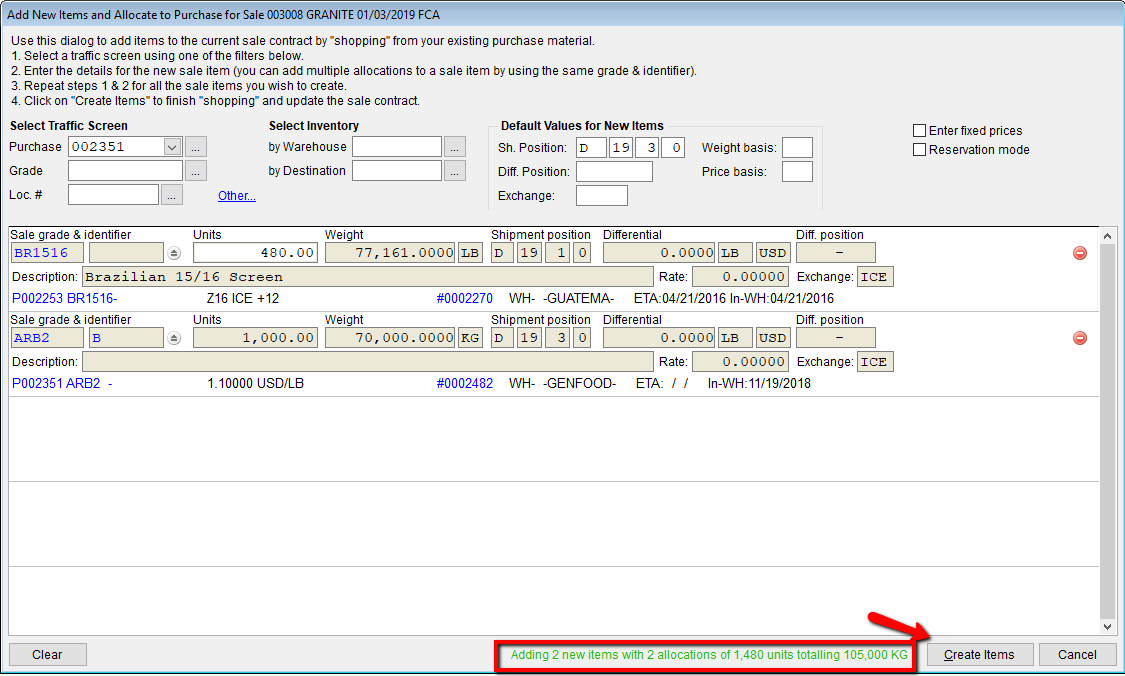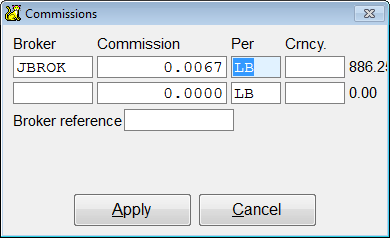Table of Contents
Contract Data Entry
This is a step-by-step description of how to create new contracts in CATS. A contract is what CATS uses to represent a set of trades linked to a legally binding contract.
Creating a New Contract
From the main menu, select File > Contracts > Purchase > Add.
You will be prompted to enter a new contract number for this contract. CATS automatically increments the next contract number available in the file.
A blank contract details screen will now pop up.
Enter the relevant information for the new contract. A contract must have a Date, Vendor, Terms, Payment and Country.
If you do not know the correct code, enter ZZZ (or any false code) and CATS will call up a list of codes in the system for that field. Select the correct code and pick Continue to save and keep adding the contract.
When you have finished filling in fields, select Save from the menu (or press [F2]) to proceed.
Next, CATS will prompt you to enter a new contract item.
Entering Physical Trade (Item) Information
Each item on a contract represents a physical trade. When first entering a contract item, all fields are editable. After the item is saved, each area is editable separately by using the menu items.
The Grade and Optional Identifier
Enter the Grade code for the new item. The Optional Identifier field is an open field used to differentiate between items with the same grade. The entered grade code and six-character identifier must be unique per contract.
Adding Units to the Item
CATS will ask you to input the total number of units and weight for the item.
CATS pulls in the default bag weight and weight basis from the grade code. Enter the Units, and CATS will calculate the Weight based on the bag weight. Alternatively, you can enter the total weight and have CATS calculate the units, or zero out the bag weight and have CATS calculate the [Weight] per [Unit] field.
To modify the weight or units on a previously-created item, select Cha from the toolbar menu.
CATS will create the Item screen.
Shipment Position and Note
Fill in the shipment position. This is the month under which this material will appear on open position reports. Enter the Arrival/Delivery type to further specify the position.
On previously existing items, if you enter a Destination code, you will be asked if you want to update existing records (location screens) with this information.
To modify the shipment position on an existing item, select Shp from the toolbar menu.
There is also an optional Note field here. To change the grade note, choose & from the menu. This grade note is often used for contract confirmation details.
Pricing Options
CATS allows you to enter the price as a fixed price or as a differential based on the market price for an upcoming position month.
Fixed Price
Enter the price as dollars per pound (or other price basis, such as per KG or per MT). You can enter the price in another currency by filling in the Cur and Currency Rate fields.
To update the price on an item, select Price from the menu.
Differential Price
Enter the differential, basis, currency (if needed) and position. If the basis is pounds and the currency is USD, the differential is measured in cents-per-pound. Otherwise, it will be measured in dollars (or whatever the currency is).
When you enter the price as a differential (rather than a fixed price) CATS will ask you whether you want to create the price fixing.
Click on Yes to allow CATS to create the To-Be-Fixed trades for this contract item. You can also create these entries manually.
The item now shows the 4 lots to be fixed.
To edit the differential price on an existing item, select Dffntl$ from the menu to enter the price as a differential. Enter the differential, the exchange, and the position.
Save Changes
When you have finished entering position and pricing information, select Save from the menu to view the item screen.
Select Exit to return to the main contract screen or Add to create a new item.
-
Add Items Using Shop
Add new items and allocate purchases to any sale contract using Shop. The Shop feature is found on every sale, new or existing. Open the sale contract and go to Shop on the top menu bar to start item shopping.
Use this dialog menu to add items to a sale contract by “shopping” from your existing purchase material. Select a traffic screen using one of the filters.
Select Traffic Screen - Search by purchase, grade or loc number. Highlight location screen you want to use and the press Continue.
Select Inventory - Search by warehouse or destination. Highlight location screen you want to use and the press Continue.
Enter the dates for the new sale items.
Default Values for New Items - Enter ship position, Diff position, Weight or Price basis. These
values will be the default for the new items.
Enter Fixed Prices - Click this box, to enter a fixed price. If the the box is un-checked, then differential will be the default.
Reservation Mode - Clicking this box will reserve the inventory but will not allocate it.
Once you have selected the traffic screen you want, you will add the contract item and product description code.
The item will be listed on the screen. When you are done adding items, press Create Items.
Broker Information
From the main contract screen, select Brk to add a broker commission to the contract.
CATS will prompt you for an amount per measure. If the basis is pounds and the currency is USD, the commission is measured in cents-per-pound. Otherwise, it will be calculated in dollars (currency) per measure (such as MT).
Select Apply to save changes and continue.