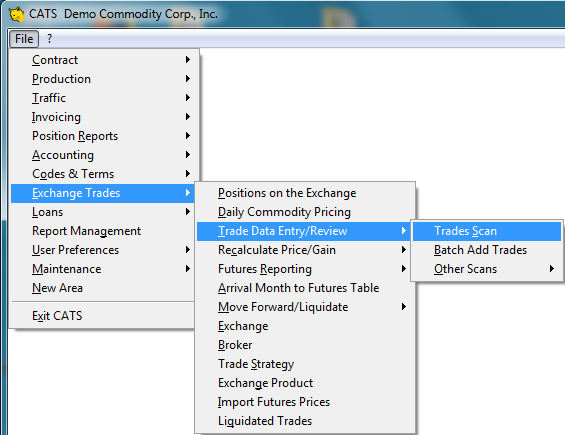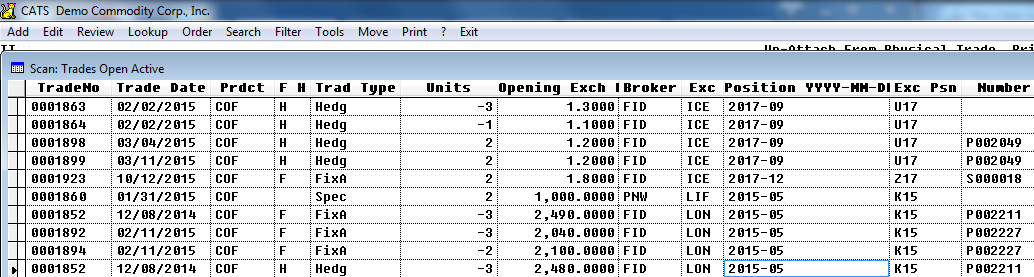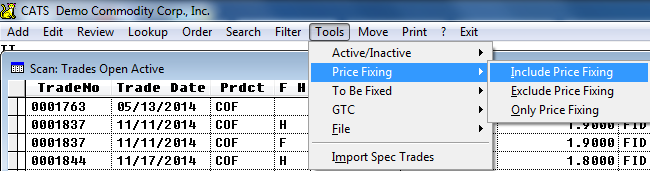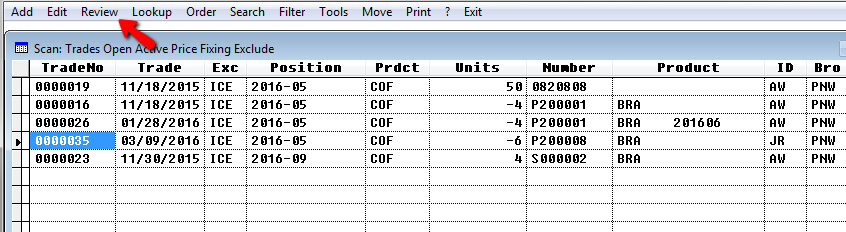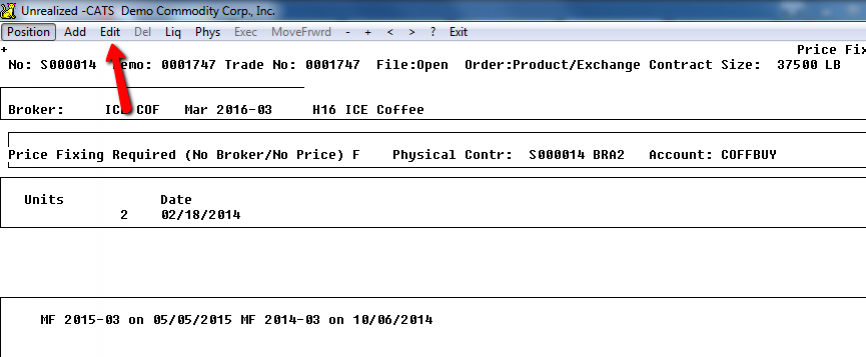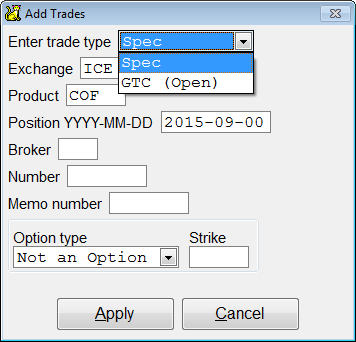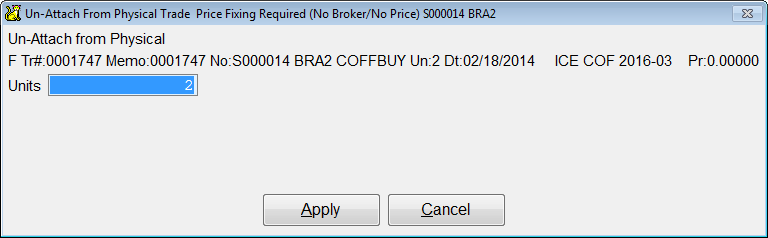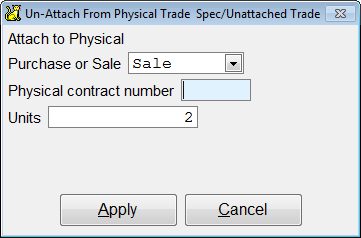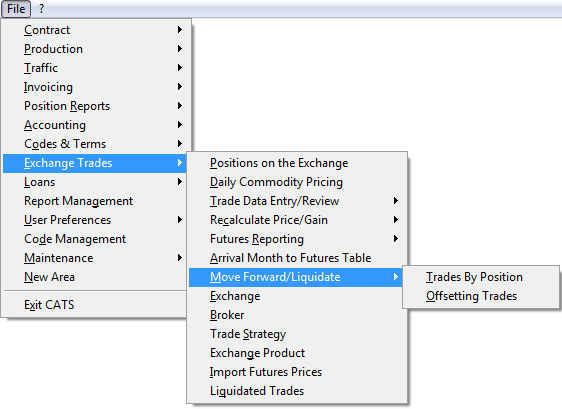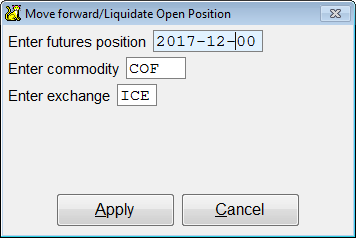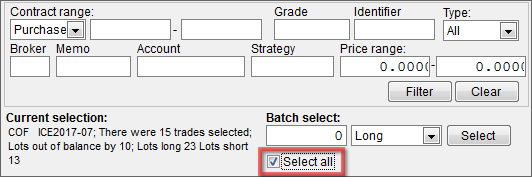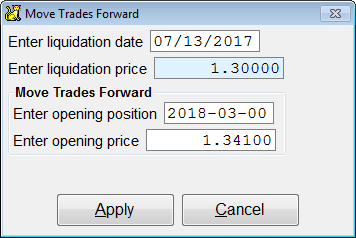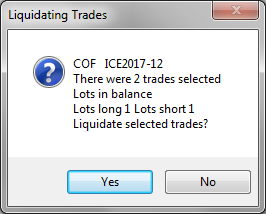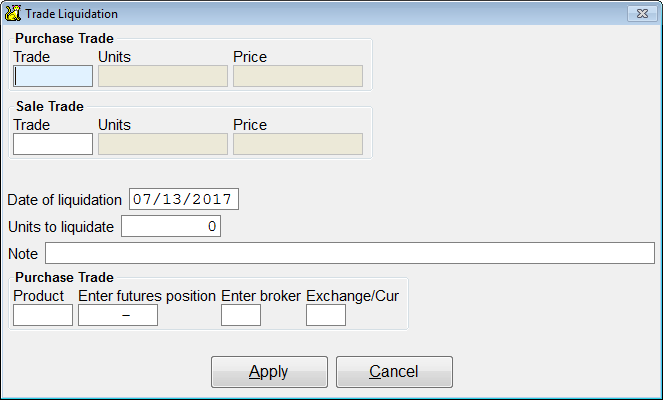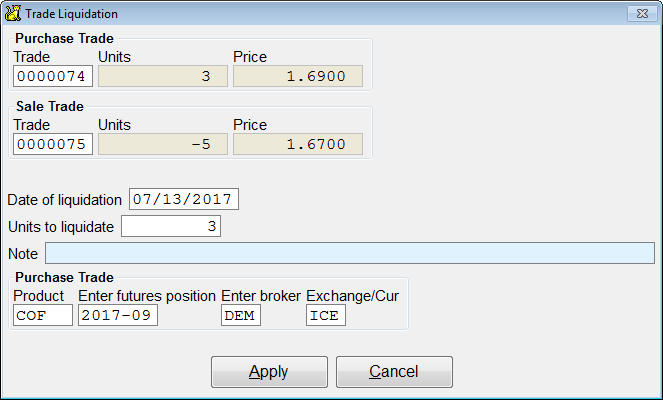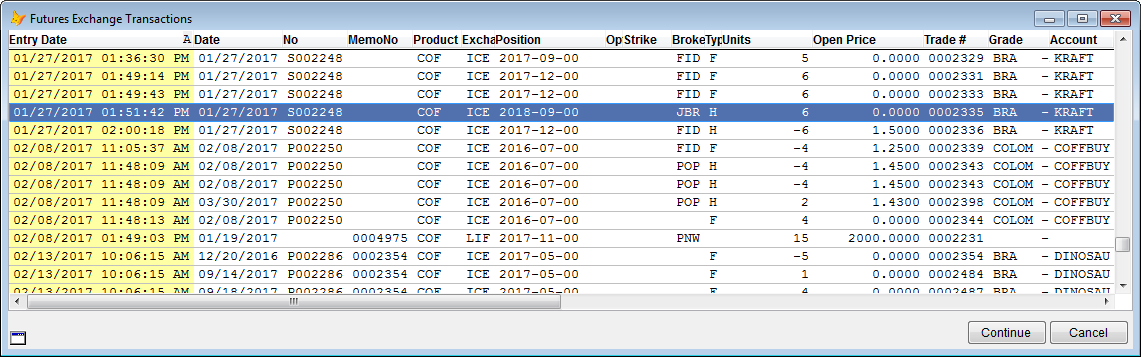Table of Contents
Adding and Managing Futures Trades
In addition to adding futures trades from contracts, you can add trades such as hedges, GTC (Good-Til-Canceled) trades, spec trades, and options under the Trade Data Entry/Review area.
From this area you can also liquidate or roll forward trades, modify trades, un-attach or attach trades from or to physical contracts, and execute GTC trades.
Scanning Open Trades
Select Exchange Trades > Trade Data Entry/Review > Trades Scans from the main menu.
A scan of open trades will pop up. This scan shows all open trades in the system.
Types of Trades
Here are the types of trades you can review here:
- G/Open - Good-til-cancelled (GTC) trades. When these trades expire, they either are converted into an actual trade (a hedge) or are removed from the open trades list.
- H/Hedg - Hedges tied to contracts or entered without a corresponding physical trade.
- F/FixA - Actual price-fixing trade that fixed the price on a contract.
- F/FixR - Price-Fixing required (TBF) physical trade that is always tied to a contract.
- (blank)/Spec - Spec trade without an attached contract. When a speculation trade is attached to a contract, it becomes a hedge.
Menu Options
This scan by default always shows all open non-price-fixing trades in the system. You can view price-fixing actual trades by using the Tools > Price Fixing > Include feature.
To include TBF (to-be-fixed or price-fixing required) trades, use the Tools > TBF > Include feature.
Use the Lookup, Search, and Filter menu options to find one trade or search for all trades associated with a particular broker, exchange, position,or contract. If you select Print, you will be directed to the Futures Open Report area.
Reviewing Futures Trades
You can review futures trades from this scan by selecting Review from the toolbar menu.
You will be shown the trade Review Details screen.
Several actions are available for you to take from this screen.
Add
Creates a new trade. Performs the same function as adding from the trades scan. Unlike adding from a contract, you can only add Spec or GTC type trades from this area. You can later attach these trades to physical contracts. Select a type to add, then fill in the Exchange, Product, Position YYYY-MM-DD, and Broker fields, then click Apply to add the trade.
Enter the price and units information on the next screen, then click Apply again to create this trade. You can use the Number and Memo fields to enter unique trade numbers to help you identify this trade.
The trade will be added and you can review the trade on a review screen.
Edit
Modify the details of this trade. To change any of the features of this trade, pick Edit from the toolbar menu. You will be allowed to change the details on a new screen.
On any trade not attached to a physical contract, you can change almost any detail. You can only change the price, currency rate, date, memo number, broker, note, and units on a physical trade. Make the necessary changes and pick Apply to proceed with changing this trade.
Note: If you change the details of a physical trade, you will need to recalculate the contract item associated with that trade before any changes will take effect for that contract.
Del
Delete (if applicable) the trade. Deleted trades remain in the entries file but are removed from open trade listings. You cannot delete physical (TBF or Actual) trades from this area; they must be deleted from the contract.
Liq
Liquidate this trade. See the section on liquidating trades below.
Phys
Attach or Unattach this item from the physical contract. Selecting Phys calls up a menu to allow you to change the attached status of this item.
If you select Un-attach physical, you will be asked to confirm the details of the trade. Enter the number of units to un-attach from the contract item, then pick Apply to confirm.
Selecting Attach has a similar function, except you need to enter a contract number to be attached. Select a type (Purchase or Sale) and enter a physical contract number, then pick Apply to attach the trade.
When next you review that contract, you will see the attached trade.
Exec
Execute (only applies to GTC trades). Converts this trade into another trade type, such as a Spec or Hedge. When executing, you can change the price and units.
When finished with this lookup, pick Exit to return to the Exchange Trades menu. Recalculate trades as needed or review them on futures reports.
Move Forward or Liquidate Trades
Trades by Position - Move Forward or Liquidate Position Using a Grid of Trades
Use this option to liquidate or roll specific trade entries in batches. The resulting new trades will be attached to the same physical as trade that is liquidated.
Go to Exchange Trades > Move Forward or Liquidate > Trades by Position.
Enter a position, exchange and product then select Apply to see a list of matching trades.
The list of trades displayed will show you how many units are available to roll/liquidate in the Units column. A box with options for filtering the list and selecting trades will also be displayed.
Enter the units to roll/liquidate in the Liq column or further filter this list by using the filter box in the top right hand corner.
Filter by contract range, purchase or sale, grade etc. Check the Select all box if you want to select all. The Current selection information will show the trades you selected.
When you have finished selecting the trades, use the menu items to proceed.
Check
To display information about the selected trade entries (for example, to confirm that you have a balanced liquidation).
Pick OK to continue.
Roll Forward
Rolls the selected trades to a later month by liquidating the old trades and entering a new trade with the new position.
Select Roll Forward to the trades to a different month.
All information in this box must be filled in.
- Liquidation date - Date for the new trade.
- Liquidation price - Price for old trades to be closed at.
- Opening position - Position for the new trade.
- Opening price - Price for the new trades.
Press Apply to continue.
Liquidate
Liquidate open trades by selecting equal and opposite trades which offset each other.
Pick Liquidate to close the trades at one price, moving them out of the open position. CATS will display a message with the trades that were selected.
Press Yes to continue or No to go back to the trade selection screen.
Next, enter a liquidation date and price.
Press Apply to continue.
CATS will display a message that the selected trades have been moved.
Offsetting Trades - Liquidate by entering a pair of Trade Numbers
Use this option to liquidate two offsetting trade entries in CATS.
Go to Exchange Trades > Move Forward or Liquidate > Offsetting Trades.
Enter two trade numbers to liquidate these trades.
If you do not know the correct number, a chooser will pop up showing you the available trades to choose from on the Purchase or Sale side. Pick a trade from the chooser and click Continue to select it.
When you have two trades entered, you can click Apply on the trade liquidation screen and CATS will match the trades against one another.
Quick Trade Lookups
You can also use the “?” (question mark menu) to see a chooser of either Physical Trades or Futures Trades. You cannot change trades from this area, however.
The ? > Physical Trades list shows all contract-related trades in the system.
This allows you to see details about the the most recently entered trades, although you should see a full history of all physical trades in CATS here.
The ? > Futures Trades menu option displays a chooser of all hedges, spec, and other non-physical trades in the system.
As with other choosers in CATS, you can Print to HTML when viewing the Futures Trades chooser. Drag and order by columns to get them the way you want to see them, then pick Print to HTML to print the list. You can double-click on a trade to review it.