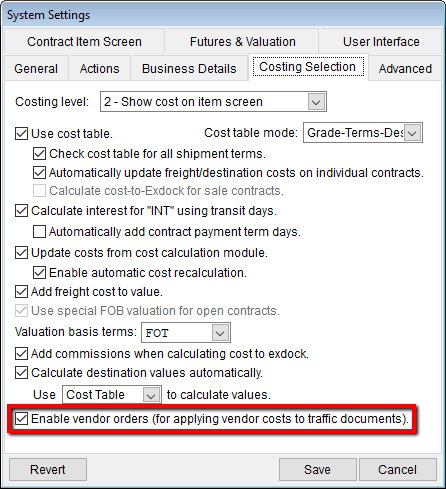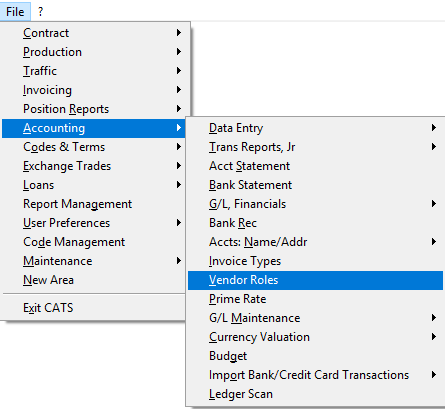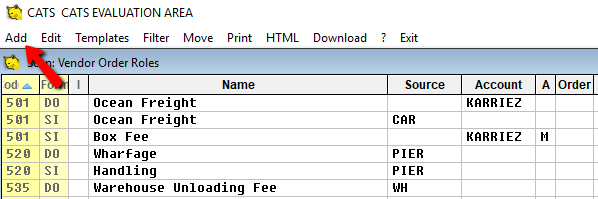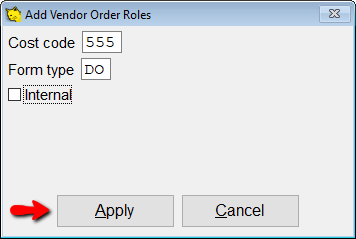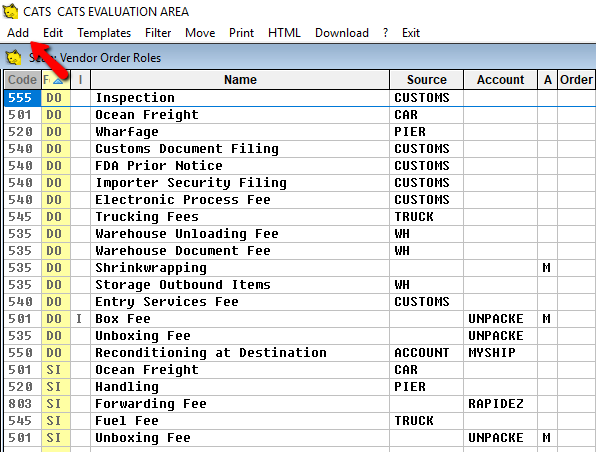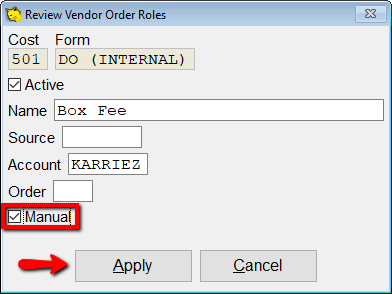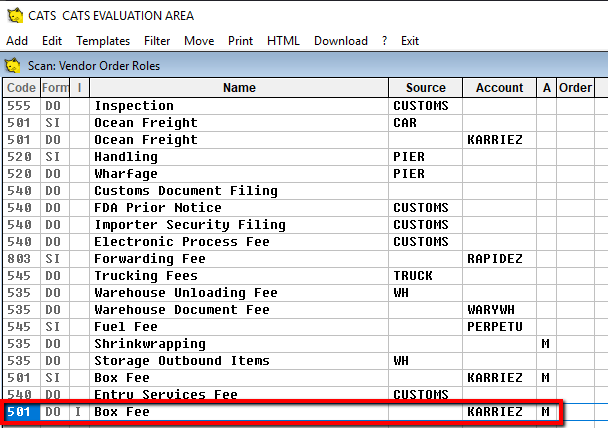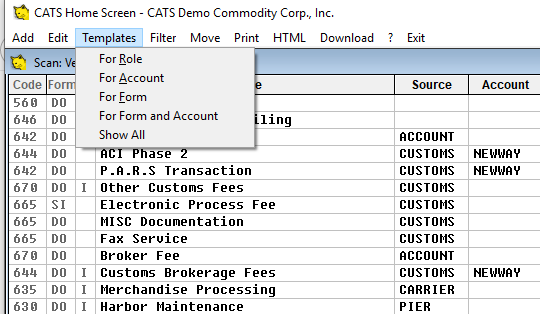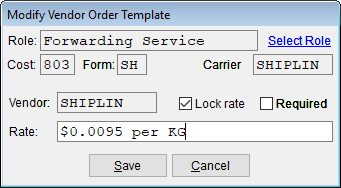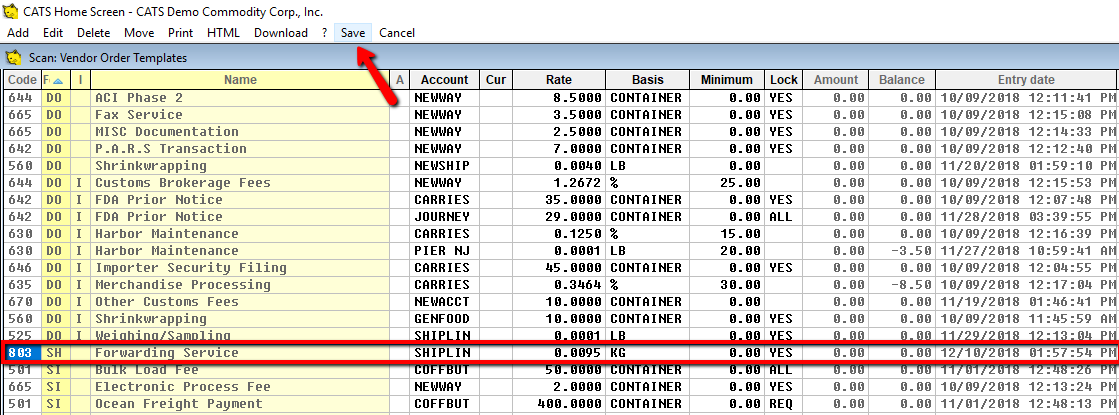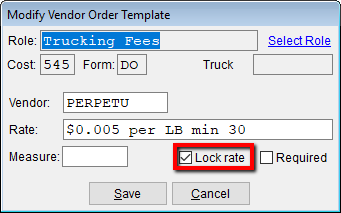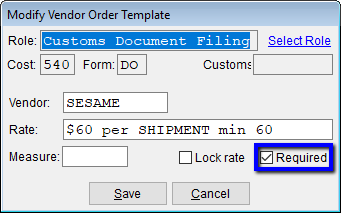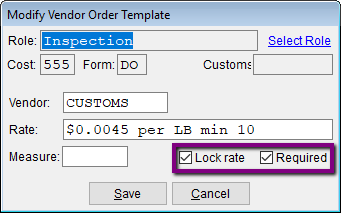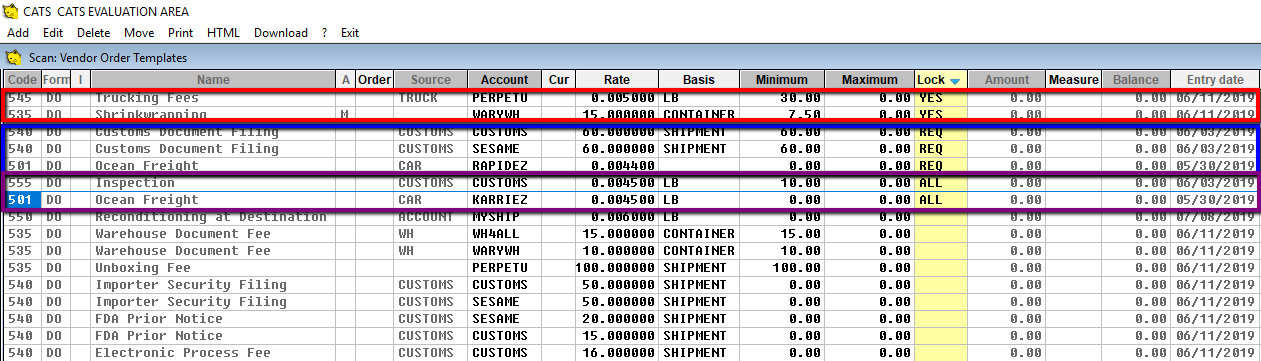Table of Contents
Vendor Order Maintenance
This page will describe how to set up the Vendor Order system in CATS.
In this wiki, you can learn:
- How to enabled (or disable) the vendor order system in CATS.
- How to define vendor roles.
- How to work with vendor order templates.
Enabling/Disabling Vendor Orders
Go to File > Maintenance > Setup > System Setup. Click on the Costing Selection tab and check the box Enable vendor orders (for applying vendor costs to traffic documents). This will enable the vendor order feature. You can disable the feature by un-checking the box. Press Save to continue.
Vendor Roles
Vendor Roles define cost types that apply to specific types of traffic forms and counter-party accounts. Vendor Roles are created in the Accounting > Vendor Roles.
Vendor Roles: Quick Guide
- From the main menu, go to Accounting > Vendor Roles.
- Select Add from the menu.
- Enter a Cost Code and a Form Type. Check the box, next to Internal if this is an internal form.
- Enter Name, Source and Account. Press Apply to continue.
- Make a role manual by checking the box next to Manual. Manual vendor roles will not pull in automatically to any VO. Instead, you will need to add them each time to the VO you want them to appear on.
- Press Apply to continue.
- Click Exit to return to the main menu
Modifying Vendor Roles
To add a role, choose Add on the menu bar.
Enter a Cost Code and a Form Type. Check the box, next to Internal if this is an internal form. Press Apply to continue.
Next, enter Name, Source and Account. Press Apply to continue.
By default, Vendor Roles listed or added here will populate to the matching traffic form type automatically.
Column Explanations
- Code - Cost code.
- Form - Traffic form code (DO, SI, SO, etc.).
- I - This column would be blank unless this role is for an internal traffic form, then it would display
I. - Name - Vendor role name, assigned by you.
- Source - The code that CATS will look at to match to a counterparty account. These can be:
BUYER - The Buyer code (sale contract account code).
SELLER - The Seller code (purchase contract account code).
CARRIER - The Carrier code on the item or location screen.
CUSTOM - The Customs Broker on the location screen.
PIER - The Pier code on the location screen (which has an account code in the table).
TRUCK - The Truck code on the order.
WH - The Warehouse code on the location screen.
- Account - Account associated with this vendor role. This must be a counterparty code in the Accts: Name/Address file.
- A - The default for this column is Active which would be blank. N is not active. M means the vendor role will be pulled onto the vendor order but it will need to be added manually.
Manual Vendor Roles
If you add from the vendor order itself, that role would be considered manual. Manual vendor roles will not pull in automatically to any VO. Instead, you will need to add them each time to the VO you want them to appear on. You can make a role manual by checking the box next to Manual while Editing a role.
Click Exit to return to the main menu or the homepage.
Vendor Order Templates
Vendor Order Templates tie Vendor Roles to specific counterparty accounts with fixed rates. Use Vendor Templates to define a negotiated rate with a vendor. When a traffic form (such as a DO or SI) is created, CATS will pull information from the templates that match the roles that apply to that specific form.
Quick Guide Steps to Vendor Order Templates
- Go to Accounting > Vendor Roles to add an order template.
- Go to Template on top menu and choose the role.
- The role, cost and form will already be filled in based on the vendor role you selected. You must fill in vendor and rate to complete the template.
- Press Save to continue.
Vendor Order Templates: Quick Guide
Go to Accounting > Vendor Roles to view, add, and edit templates.
Here you can add, edit, or remove templates. To add or review a template, highlight a role in the scan, then go to Templates and choose a way to look up a template.
- For Role - Manage templates for the currently highlighted vendor role.
- For Account - Enter an account code to view templates for that account code.
- For Form - Enter a traffic form type to view templates for that traffic form type.
- For Form and Account - Enter both a traffic form type and an account to view templates for these criteria.
The Role, Cost and Form will already be filled in based on the vendor role you selected. You must fill in Vendor and Rate to complete the template.
Press Save to continue.
The vendor template scan will now show the template that was added. Press Save on the top menu bar to continue.
You can also change certain values directly from this scan without using the Edit menu option. You can change the Account, Currency, Rate, Basis, Minimum, and Lock status. Once you have changed items in the scan, be sure to pick Save from the top menu to save changes, or select Cancel to revert back to the original values.
Template Options
- If you lock the rate on a template, users will not be able to change the rate for vendor order line items added automatically by CATS. To lock the rate, click the box next to Lock Rate. You may unlock the rate at any time by un-checking this box. The Lock column in the vendor templates scan will show
YESfor a locked rate item. (Red box in image)
- Templates can also be marked Required. Required templates do not allow you to remove them from the list of vendor order line items on traffic forms. The Lock column in the vendor templates scan will show
REQfor a required item. (Blue box in image)
- If a template is both Locked and Required, the Lock column in the vendor templates scan will show
ALLfor that template. (Purple box in image)