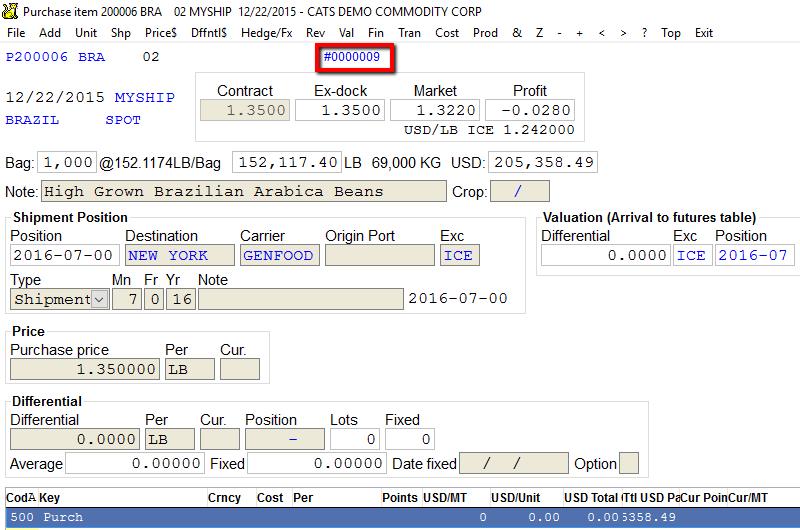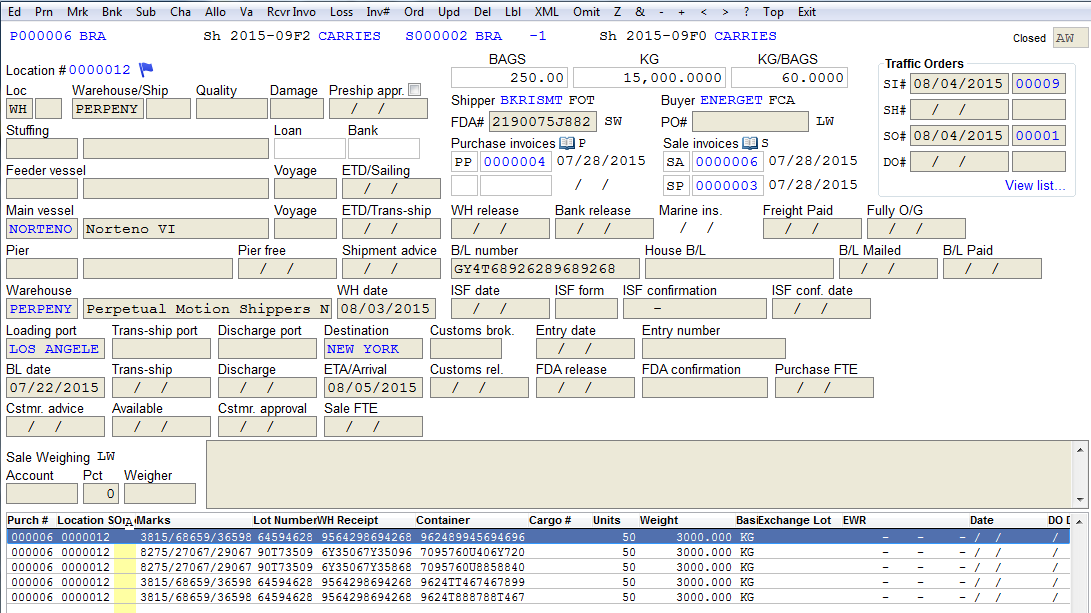Table of Contents
An Overview of the Location Screen
The location screen represents a distinct amount of physical material in a particular location. All the traffic information for the material is represented here.
Each purchase contract item has one or more location screens. Location screens are used to generate purchase & sale invoices, generate traffic documents (DO/SO/etc), and are allocated to sale contracts to connect inventory material to sales.
All location screens have one or more “marks” which represent the smallest division of material in the system. You can think of them as individual lots, but they can be of any size and there can be as many as you like.
Accessing a Location Screen
You can access a location screen in multiple ways.
- Anywhere you see a blue link reading
# 000XXXXX, where000XXXXis the number of the screen, you can click on that link to review the screen. For example, this link is available on the top of item screens, if there is only one location screen for that item.
- From the main menu, pick Contracts > Purchase > Location (or Contracts > Sales > Location) to go to a location screen via entering a contract number.
- From the Traffic > Traffic Screen Lookup menu, you can choose from any of the options on the sub=menu to look up a location screen, such as B/L # or Location number.
- The Traffic > Traffic Scan menu option will take you to a scan of all location screens in CATS. Here you can highlight a screen you want to review and pick Edit from the menu.
Explanation of a Location Screen
This is a typical location screen in CATS:
Here is an explanation of each section of the screen. Note that not all fields need to be completed to use this screen.
Purchase and Sale Information
This location screen, number 0000012, is on Purchase number P000006 for the grade/item labeled BRA.
It is allocated to Sale contract number S000002 on item BRA.
The Shipper is MYSHIP, the Buyer is NEWACCT. The terms of both purchase and sale are FOB.
Quantity and Weight
It has 250 Bags totaling 15,000 KG at 60 KG/Bag.
Traffic Location
- It is Afloat (“AF”) on a vessel called
HIGHSHADOW. - The bill of lading number is
3875837378738784. - The loading port is
MIAMI, the BL Date is July 12, 2014. - The destination is
OPEN.
Loan and Invoice Information
- This material is used as collateral for a loan (#2219 with BNYINC)
- There is a posted final purchase invoice (#847) from July 15, 2014.
- There is a posted final sale invoice (#1116) from July 15, 2014.
- There is a Sampling Order (#294) from July 15.
- There is a Delivery Order (#220) from July 15.
- There are 8 marks, each 250 bags.
The Location Screen Menu
- Ed - Edit the fields on this location screen.
- Prn - Print a pre-formatted report about the location screen.
- Mrk - Add or edit the marks on the location screen.
- Bnk - Enter bank and loan information.
- Sub - Subdivide (split) the location screen (either by weight or by marks).
- Cha - Change the units and weight on the location (also changes the units & weight on the contract).
- Allo - Allocate this location screen to a sale.
- Va - Edit various other (less commonly used) fields.
- Rcvr - Reverse the sale/sale invoice information for this location screen.
- Loss - Apply the material on this location screen to a loss invoice.
- Inv# - Manually adjust the invoice information for this location screen.
- Ord - Create or view a traffic form.
- Upd - Copy information from another location screen to this screen, including marks.
- Del - Delete this location screen.
- Lbl - Print a traffic label.
- Xml - Import/export location screen as an xml document.
- Omit - Mark this location screen to remove it from traffic reports.
- Z - Switch to the sale side.
- & - Edit the note.
Links
The following links are available from the location screen. Links are always displayed in blue font.
- Click on the purchase/sale number to go to the Contract Main Screen.
- Click on the purchase/sale grade to go to the Contract Item Screen.
- Click on the location screen number to copy the number to the clipboard.
- Click on the Bank or Shipper or Buyer account codes to go to the Account Screen.
- Click on the Vessel, Feeder, Pier, Warehouse, Port, Destination codes to view the code dialogue.
- Click on the invoice number to go to the Invoice Screen.
- Click on the book icon to view a list of all invoices associated with this location screen.
- Click on the traffic document number to go to the Traffic Document screen.
- Double-click on a mark in the list to edit/view the mark.