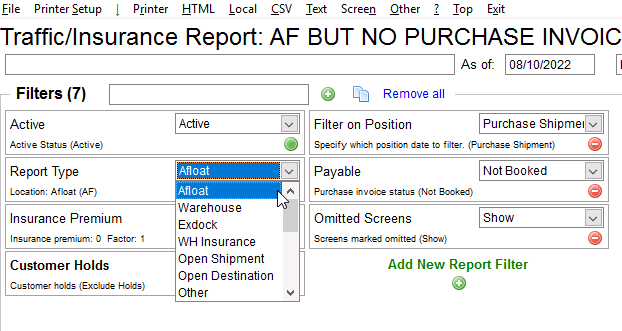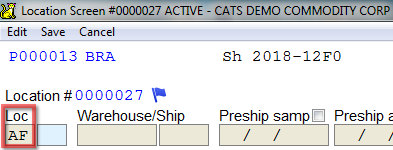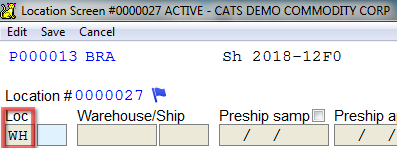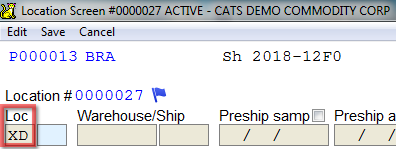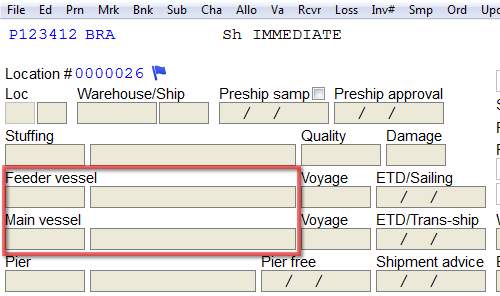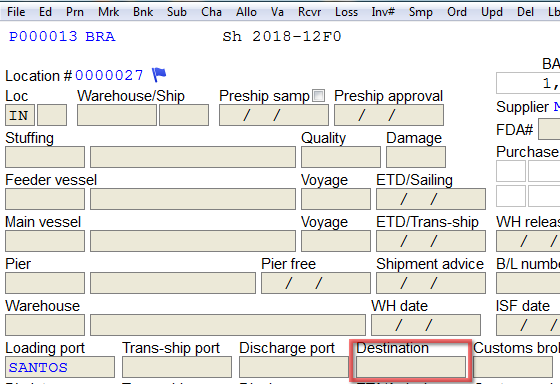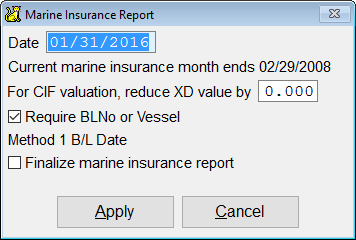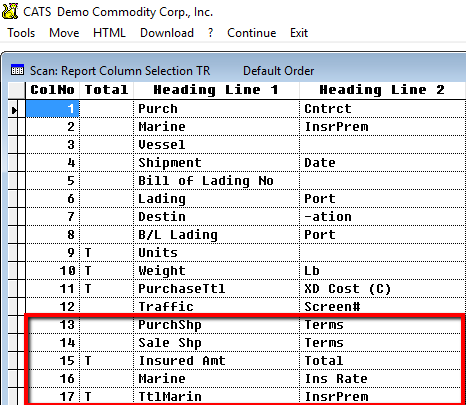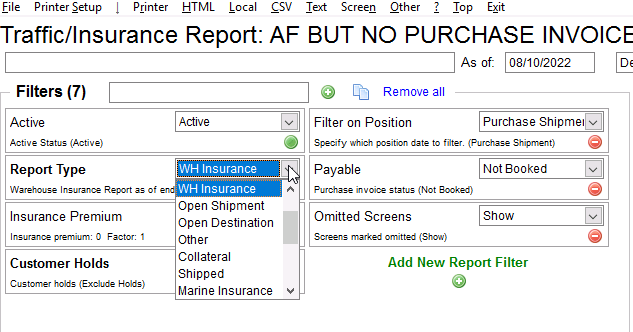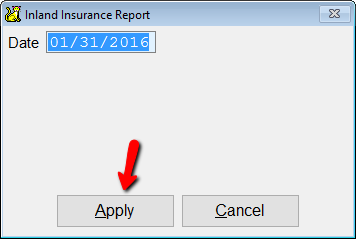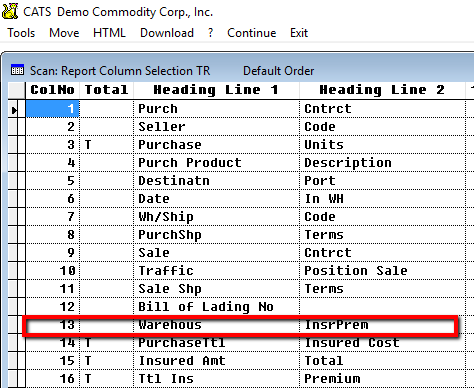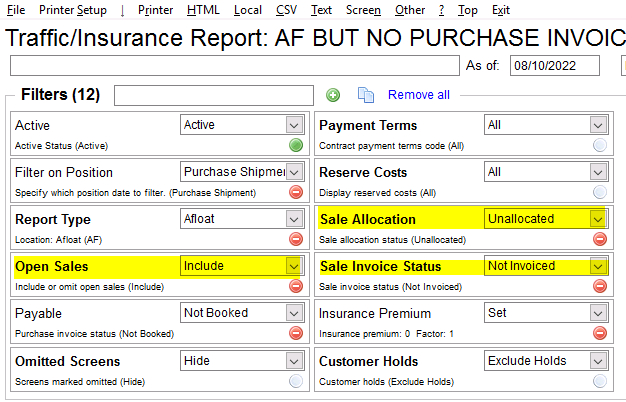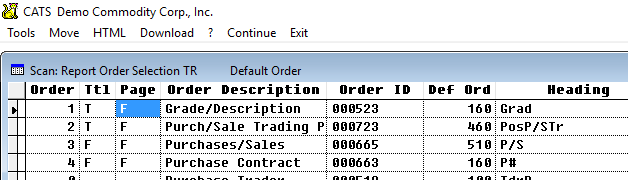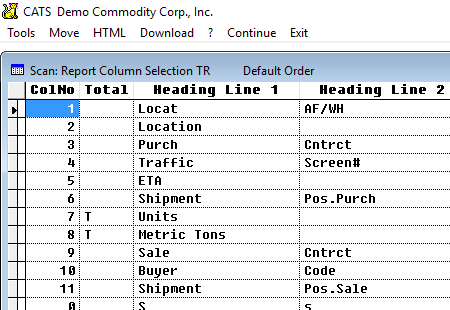Table of Contents
Common Types of Traffic Reports
Traffic reports are extremely flexible tools that allow you to see the minutiae of your position, down to the marks level. Here are a few commonly used traffic reports and how to set them up with filters in CATS.
Simple Location Reports
On the report designer, select the type of traffic report to print from the list under the report type filter.
Afloat Report
Includes location screens if the location field is marked AF (afloat).
Warehouse Report
Includes location screens if the location field is marked WH (warehouse).
Exdock Report
Includes location screens if the location field is marked XD (exdock).
Open Shipment Report
Includes location screens if the steamship field is blank. You have the option to include, exclude or ignore all screens marked intend. (A location screen is marked intend when IN (intend) is entered in the location field.)
When you select Include Intend, CATS will include location screens if the steamship field is blank or the location field is marked intend (IN). When you select Exclude Intend, CATS will include location screens if the steamship field is blank and the location field is not intend (IN). When you select Ignore Intend, CATS will include location screens if the steamship field is blank, regardless of whether the screen is marked intend.
Open Destination Report
Records are included in this report if one of the following is true:
The destination field on the purchase contract or location screen is blank.
The destination field on the purchase contract or location screen contains a slash (as in NY/MIAMI).
The destination field on the purchase contract or location screen is marked OPEN.
The destination would be considered open if the Destination unknown or To-Be Decided box is checked.
Other Report
Use the Other selection to design your own report. Most reports can be printed using Other (for example, the afloat report or the warehouse report. When you select Other, you can use the selections under the Location drop-down menu to make more precise filters.
Open Approval
This report includes location screens with allocation and sampling dates but no delivery order.
All Traffic
Includes all screens that have an entry in the location field.
Traffic/OpenFut
This report includes all contracts and can be used to get a complete position. Using this report with the choice Unallocated under the heading Sale Allocation on print screen 2 will give the net position.
Open Futures
Everything but traffic screens.
Inland Insurance
Includes location screens if the inland insurance choice is marked Yes.
L/C Status
Includes records that have an entry in the L/C Type field on the contract general information sub screen.
Paid
Shows all records with a Purchase Invoice attached to traffic screen.
Paid Exceptions
Includes records that have a purchase Invoice attached to traffic screen but that are not marked AF, WH, etc. Also shows items that ARE marked AF or WH but do NOT purchase invoice attached.
Marine Insurance Report
The marine insurance report is used to report the units, weight, and value of items that are afloat as of the end of a particular month. Set the filters as:
- Active - Active (shows only items that have not been marked complete).
- Report Type - Marine Insurance.
- Fill in the month end date of the report you want to use.
Options for Marine insurance reports include:
- For CIF Valuation, reduce XD value by
(value). - Enter a value to force CATS to reduce the value on purchase items with CIF terms byXamount. - Require BLNo or Vessel - When checked, CATS will only include on this report items with a B/L Number or Vessel on the location screen. Otherwise all AF items will be displayed.
- Method 1 B/L Date (or other method listed) - This option is set up in the System Settings.
- Finalize marine insurance report - Check this option to fill in the Marine Insurance Date on the location screen for all items on this report.
- Set every other filter to read All.
The columns highlighted in the image below are suggested for inclusion on this report:
- Insured Amt Total - Total Amount available for insurance.
- Marine Ins Rate - Rate per default unit.
- TtlMarin Insr Premium - Total premium per location screen.
- PurchShp Terms - Shipment terms for the purchase contract.
- Sale Shp Terms - Shipment Terms for the allocated sale.
Print this report as normal and use the totals to report your insurance.
Warehouse Insurance Report
The warehouse insurance report type is used to calculate the insurance due for all items in warehouse that arrived this month or were in the warehouse at all during the month. Set up the report selections using these filters:
- Active - Active. Shows only items that are not complete.
- Report Type - Warehouse Insurance.
Enter the end of month for the report you want to print, then click Apply.
The main column you want to be sure is selected is the Warehous InsrPrem, which will show the premium for each item on the report.
Print the report following the usual steps, and use the totals to report your insurance amounts.
Inventory Matched Against Open Sales
For an unallocated report that also shows open sales:
- Active - Active (shows only items that have not been marked complete).
- Report Type - Traffic/OpenFut.
- On Screen 2: Payable - Booked. This will filter for items that have purchase invoices on the screen.
- Sale Allocation - Unallocated.
- Open Sales - Include. This will show open sales contract items that have unallocated units available.
Typical order is:
- Grade/Description - With Total
- Shipment Month - With Total
- Purchases/Sales
- Contract Number
Include both sales and purchase contract numbers, as well as the units column, to see the full information.
Afloat Paid But not in Inventory
For a report of items Afloat that have been paid for but have not yet arrived:
- Active - Active.
- Report Type - Afloat (OR use the Location filter and pick AF but no Ship/WH code.)
- ETA Date Range - Future (OR Current Month).
- On Screen 2: Payable - Booked.
- Sale Allocation - Allocated or Not.
- Open Sales - Exclude.
Inventory to Compare to Accounting
Use this report to find items that should be in inventory according to Traffic screens and compare it to an accounting (invoice) based inventory report.
Filter selections should be:
- Active - Active (shows only items that have not been marked complete).
- Report Type - Afloat.
- On Screen 2: Payable - Booked. This will filter for items that have purchase invoices on the screen.
- Sales Invoice - Not Invoiced
This report can also be compared against a traffic report that shows items AF or in WH without a sales invoice to see if there is any discrepancy between these two reports.