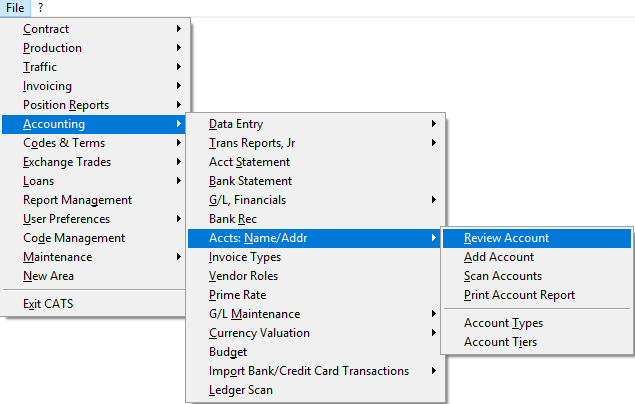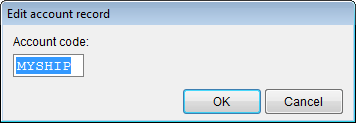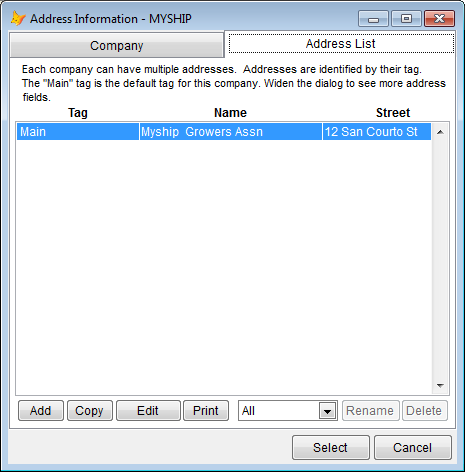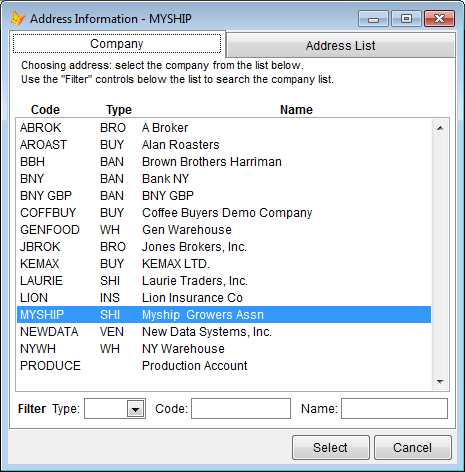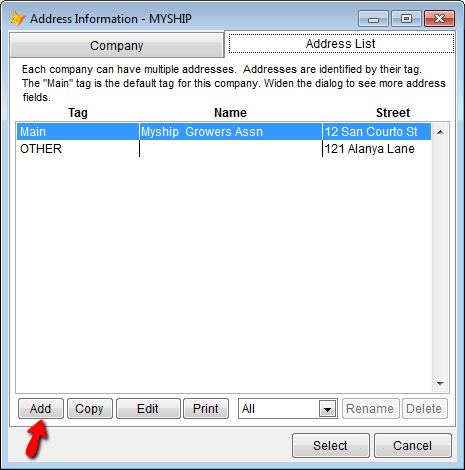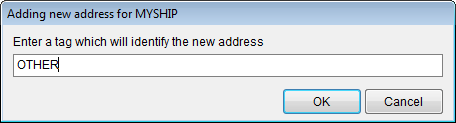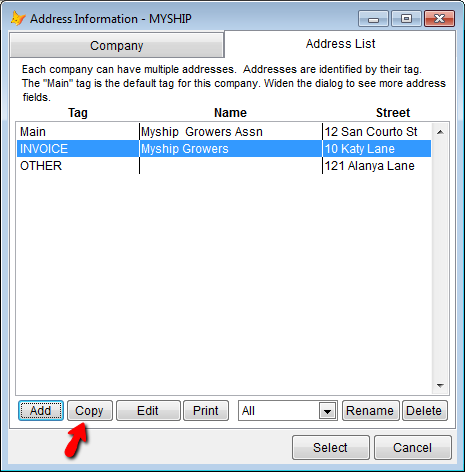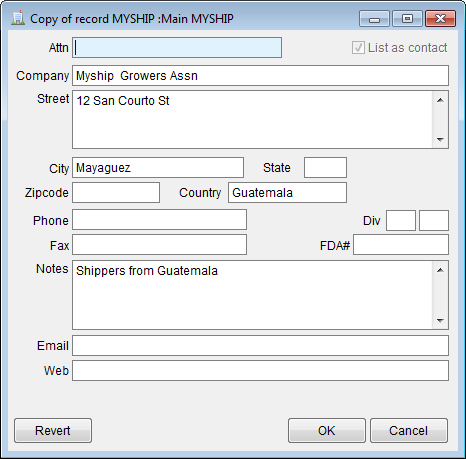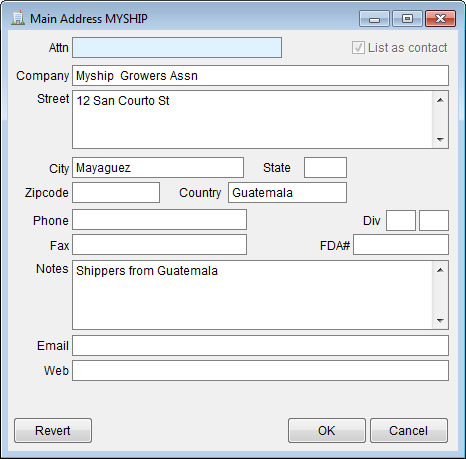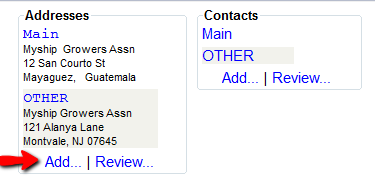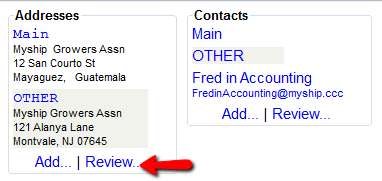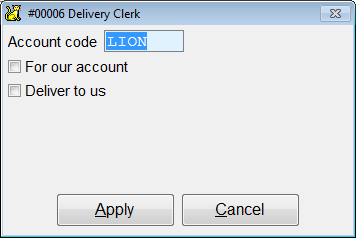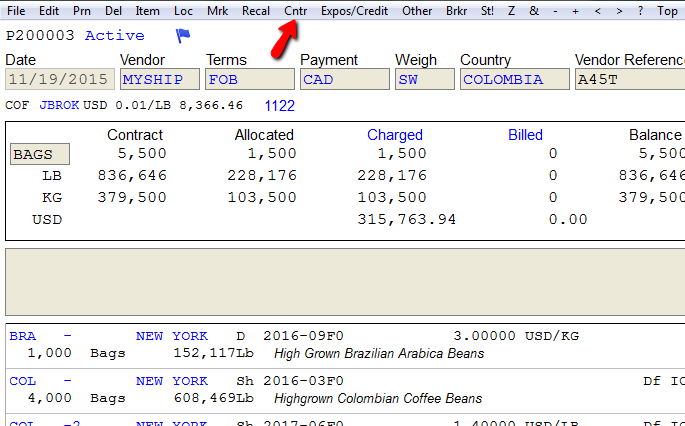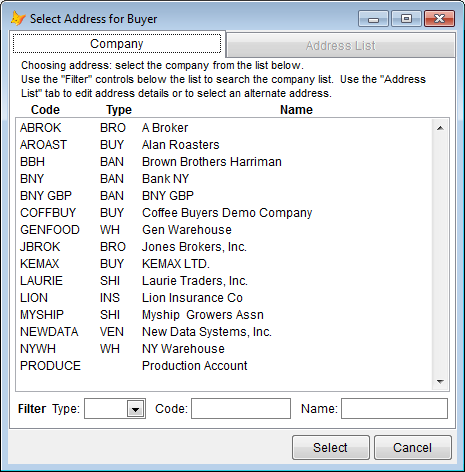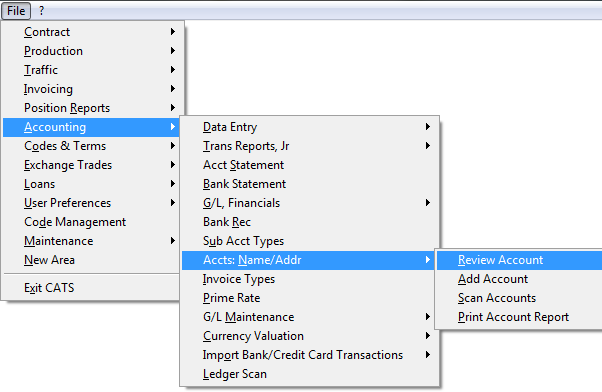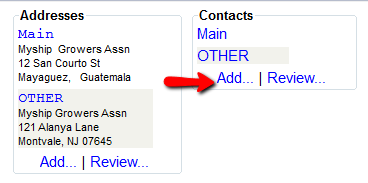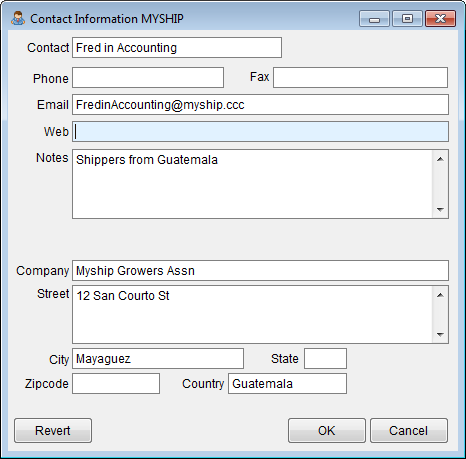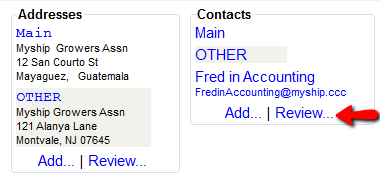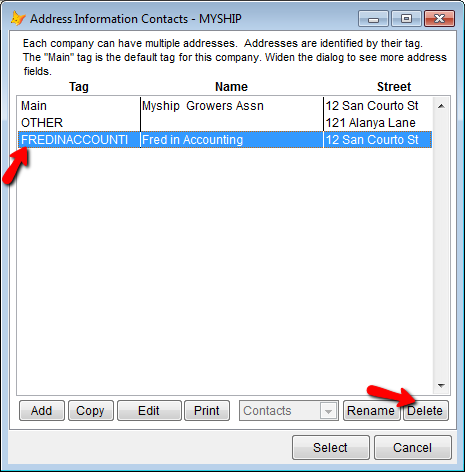Multiple Address Tool
Each company can have multiple addresses. CATS allows you to add or edit any address field found on invoices, traffic forms, delivery orders and contracts. There are a few ways to do this.
Adding Addresses and Contacts
Go to Accounting > Accts:Name/Address > Review Account.
Enter an account record that you want to add or edit the address and press OK.
Go to Other Address on the top menu.
The address information box will pop-up. Use the Address List tab to search addresses.
Widen the dialog to see more address fields. From the address information box, you can:
- Add- Add a new empty alternate address for this company.
- Copy- Copy the currently selected address into a new alternate address.
- Edit- View/Edit the details of this address.
- Print- Print an address label.
You can also select the company by choosing the Company tab. Use the Filter controls below the list to search the company list.
Click Add to add a new address.
Enter the new information and press OK.
Assign a tag to the new address and press OK.
CONTRACT- Automatically shows up as the counterparty address on contract confirmations.INVOICE- Automatically populates as the counterparty address on invoices for this account.DELIVERY- Shows up as the default address for this account on Delivery Orders.
The new address will show in the address information box.
Choose Copy to copy the currently selected address into a new address.
Add any additional information or make changes and press OK.
You will return to the address information box which will reflect the updated address.
Choose Edit to view and edit the details of this address.
Edit details and press OK.
The updated address will show in the address information box.
You can also add or review an address from the right hand corner of the review account screen.
Click Add to add an address.
Click Review to review an address.
Highlight the address you want to delete and press Delete.
Looking Up or Adding Addresses On Forms
From any form pick Address from the top menu and you can edit address for Delivery Clerk, Send Samples, Sample By or Account Of.
For example, pick Address > Delivery clerk, select your account code and Apply.
You will then return to the standard address information box pop up.
Proceed as described above to change the address.
Adding Addresses from a Contract Confirmation
You can also edit an address from a contract confirmation. Open a contract and go to Cntr on the top menu.
Go to Address on top menu to add or change a address.
Select the company that you would like to add an address.
Add or edit the address and press OK to accept.
The changes will now appear on the contract confirmation. Exit will bring you back to contract main.
Managing Contacts
You can add a contact to an account code.
Go to Accounting > Accts:Name/Address > Review Account.
Enter the account code that you want to add a contact.
On the right hand side of the screen you will see two boxes. Press Add under the box on the right labeled Contacts.
Add in the contact information and press OK.
You can review a contact by pressing Review under the box on the right labeled Contacts.
The address information box will pop up. Highlight the contact you want to delete and press Delete.
Press Cancel then Exit to return to the review account menu.