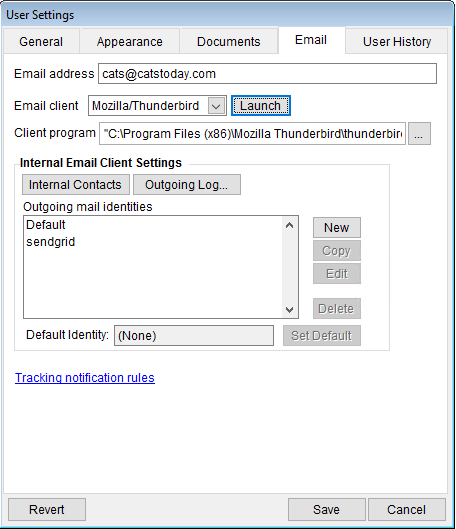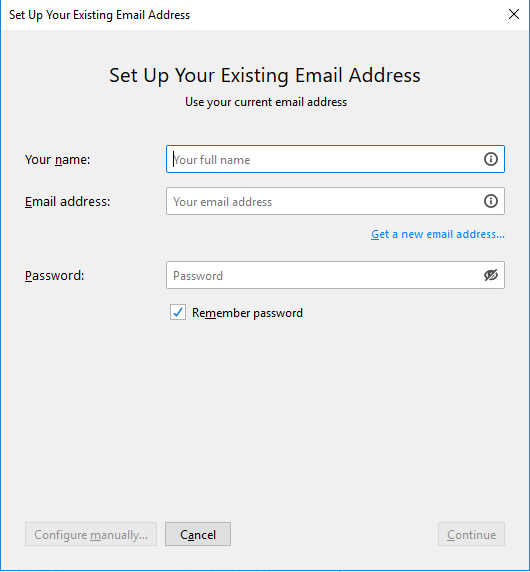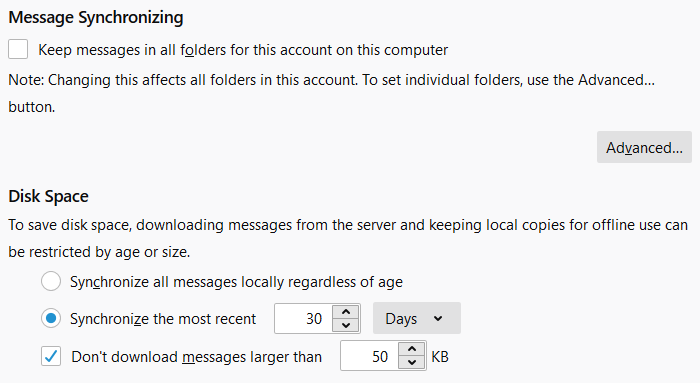Sending Email from CATS on the Cloud Host
Users can configure the cloud host to enable them to send emails to counterparties using the CATS “Email” function. On the cloud host, users can configure Thunderbird (a free, open-source email client) to send messages through users existing email account.
Linking Your Email Account to CATS
To set up your email account in Thunderbird go to User Settings (File > User Preferences > User Settings) and click on the “Email” tab. Set the value for the “Email client” to “Mozilla/Thunderbird”. Now click on “Launch” to open Thunderbird and set up your email account.
When Thunderbird launches for the first time it will prompt you to enter your credentials for an existing email address. Enter your full name, your email address and the password for your email account. Check the box that says “Remember password”.
If your company is using an email hosting company (e.g. Google) you will at this point be presented with an authorization dialog from your hosting provider. Fill in your account details and confirm that you wish to allow Mozilla Thunderbird Email to access your email account.
Thunderbird Settings
It's important to ensure that you configure your Thunderbird account to properly handle your outgoing messages as well as setting up message retrieval and storage properly for the cloud host.
In Thunderbird go to the “Sandwich” menu and select “Account Settings” (alternatively you can press the Alt key to bring up the menu and go to Tools > Account Settings).
You can set up your displayed name and email signature in the “Default Identity” section.
Settings for the Cloud Server
The purpose of setting up this client is to send mail, so the default settings for handling message retrieval are not correct.
Under "Server Settings":
- Uncheck all the options for checking mail in the section also labeled “Server Settings”
Under "Synchronization & Storage":
- Uncheck “Keep messages in all folders for this account on this computer”
- In the Disk Space section, select “Synchronize the most recent 30 Days”
- Check the box that says “Don't download messages larger than 50 KB”
Once you have configured Thunderbird, you can close the window and return to CATS.
Importing Contacts
Thunderbird does not have access to your existing contacts. Depending on your email host, you can use the CardBook Thunderbird extension to import/sync your existing contacts.
For instructions on how to sync with Google's contacts, see this page.
Sending Email
To send a document to a counterparty you can use the “Email” option in the Print menu. This will pull up a Thunderbird window with a new email with the document you just created attached. If the current counterparty has an email address configured in CATS then that email will be displayed in the To: field.