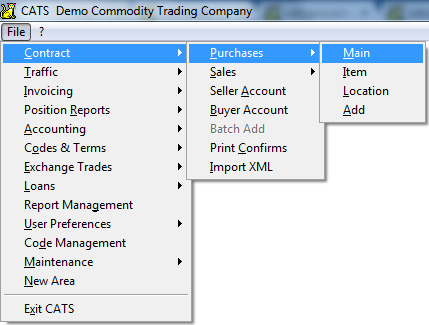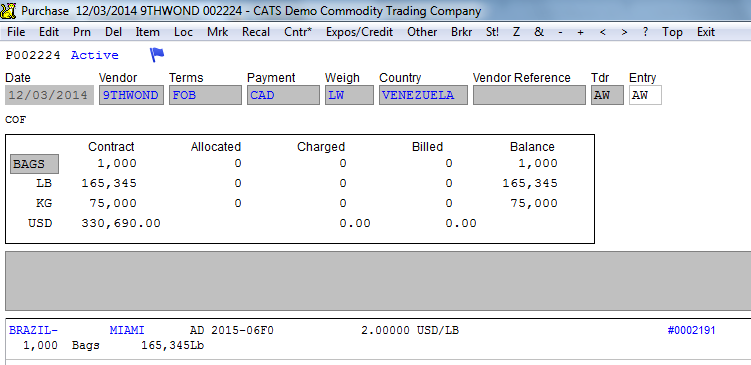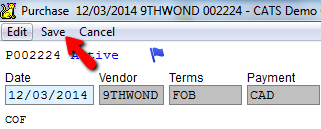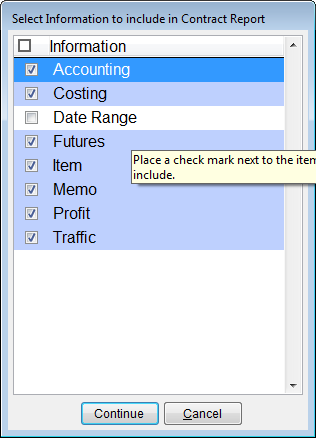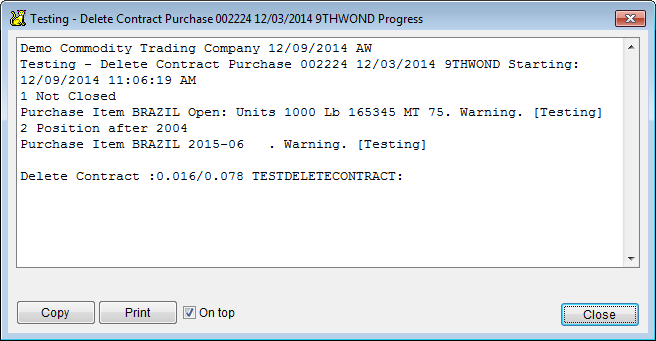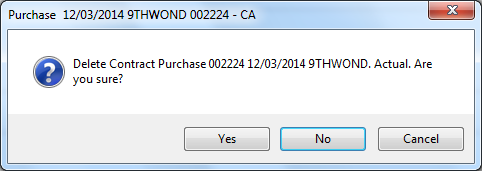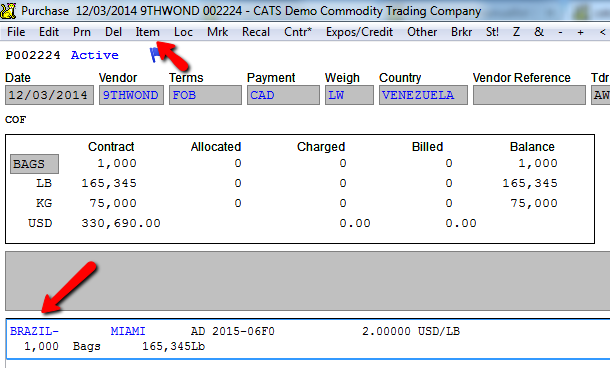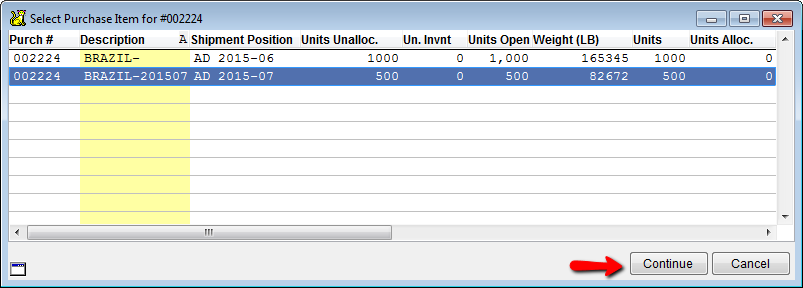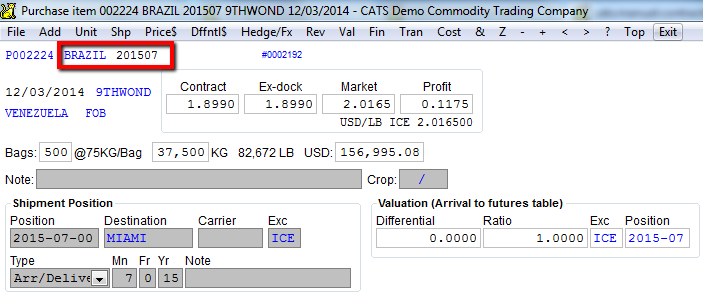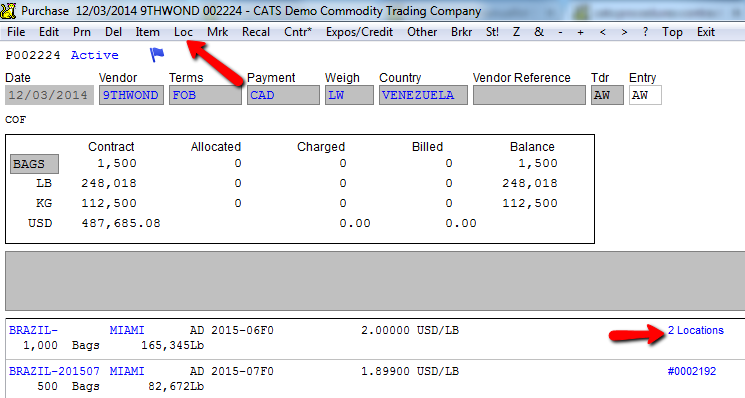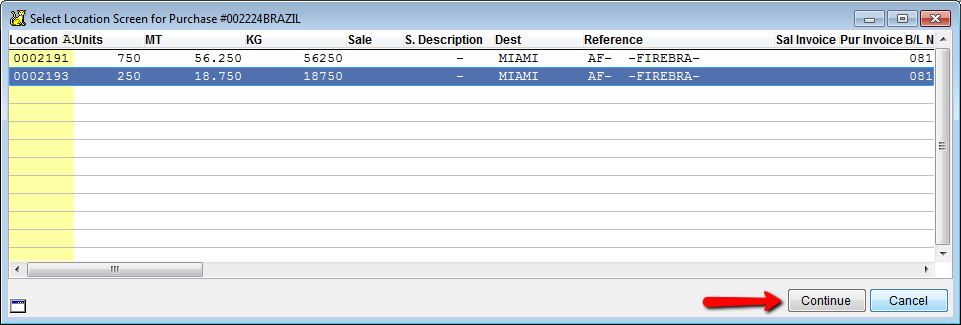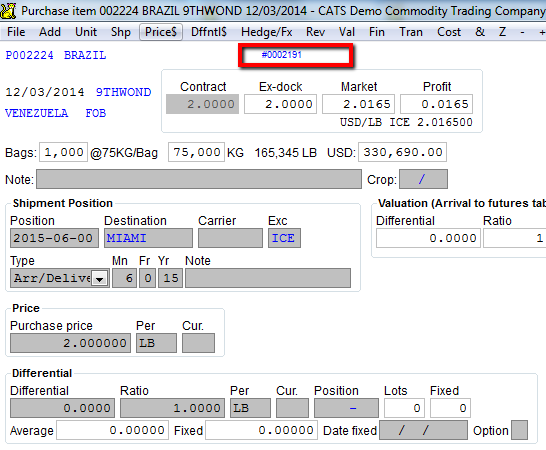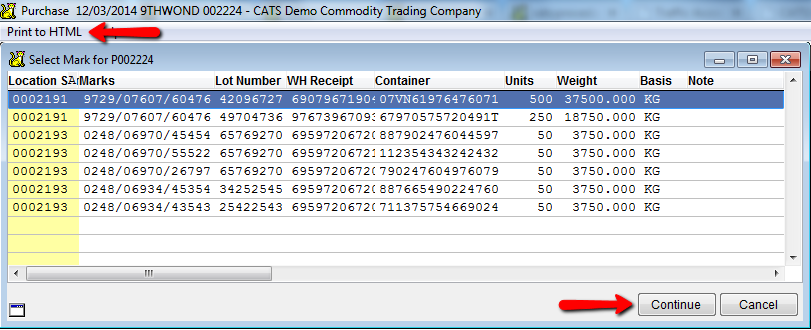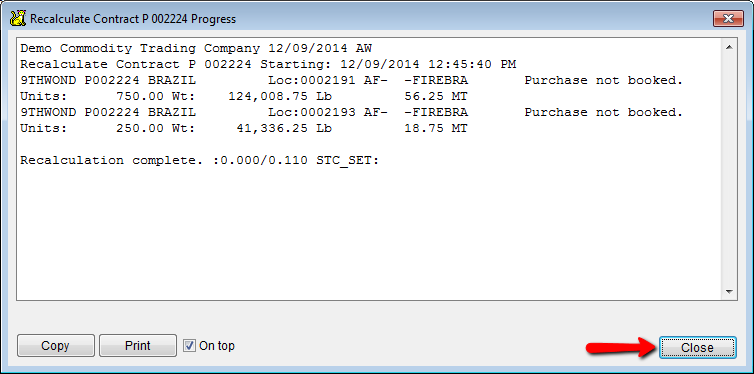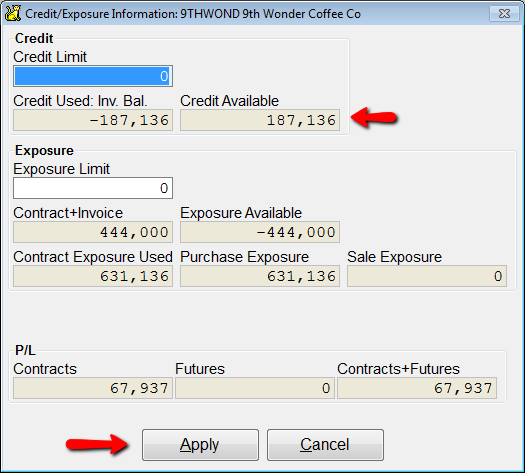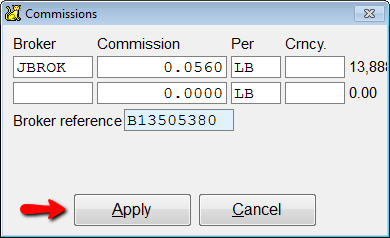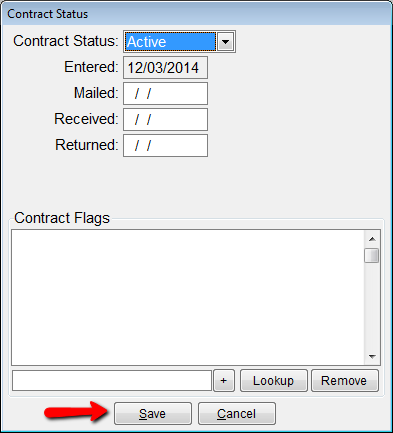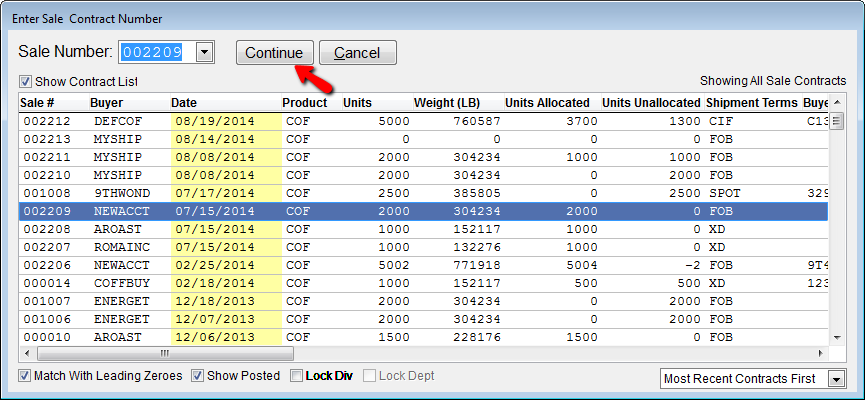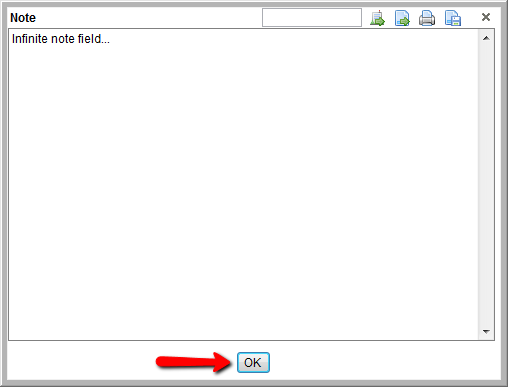Contract Main Screen
This page describes the Contract Main screen and the actions you can take. The main screen of the contract summarizes general information about a specific purchase or sale contract. Information about the contract, including the relevant Account, Payment Terms, Weighing Terms, and Reference numbers, is entered on this screen. In addition, CATS tracks the balance and progress of the contract on this screen.
You can view summary screens for contracts that already exist by selecting Contract from the Main Menu. Select either Purchase (for purchase contracts) or Sale (for sale contracts) and choose Main.
All contracts (purchase and sale) have main screens. Purchase Main screens differ slightly from their Sales counterparts.
When you enter a contract, you will fill out the details of that CATS will use to create the contract record. The quantities you see on this screen come from the units, price, and weight you enter on the Item screens.
Entries in coded fields are checked against the appropriate table of codes. If a new code is entered it can be added without interrupting the entry process. Appropriate text based on the entries in the coded fields will automatically appear on the printed contract.
Contract Quantities and Balance
Besides allowing you to enter and change details about the contract, you can also see a summary of the status of this contract.
Contract - The actual quantities covered by the items on the contract. Contract price is used to calculate the Amount.
Allocated - Purchase material that has been attached to sales items.
Produced - Material used as input in the Production System. (Purchase Contracts only.)
Charged - Charges against this contract via Payable Invoices. (Purchase Contracts only, unless Vendor Sale invoices are created.)
Delivered - Material used in the Delivery System, an alternate allocation method.
Billed - Sales Invoices posted against this contract.
Balance - The difference between the contract quantity and the Billed amount.
If there is more than one item on the contract this information can be viewed for each item from the Item Screen.
All of the activities you perform on the main contract screens are accessed through the toolbar menu at the top of the screen. We will explore those options now.
Edit: Edit Contract Details
Select Edit (or press the [E] key) to edit the fields of the main contract screen after a contract has been created.
Prn: Print Contract Record
Select Prn (or press [P]) to print detailed information about the contract you are viewing.
Choose Contract Info Boxes to see accounting information, purchase and sale invoices, and a summary of contract and traffic information. Accounting activity for a date range may also be printed. Detailed profit analysis can be selected for inclusion in this report.
CATS will ask you to determine what information to include in the contract record. You will see a screen like the one pictured below.
Click on an item in the box at left to select it. When you are finished selecting items, press the Continue button to print the report.
This report may be printed for a range of contracts by using the Contract History Position report.
Other options on the Prn menu include: Traffic Listing - Prints the Traffic Accounting check report, also accessible via the Position Reports menu. Trade Sheet - Prints this contract's items in the same format as the Position Report type Trade Sheet.
Del: Delete
Select Del (or press [D]) to delete the contract record.
Contracts can only be deleted if no charges have been posted or if the contract is closed and older than a specified position.
After picking Del, you will be asked to enter a password. Type the password and hit the [Enter] key to proceed.
CATS will run a check to ensure that the status of the contract permits deletion. An on-screen report will pop up with any information.
Any problems with deleting this contract will pop up. If there are no issues, you will receive a message confirming deletion.
Select Yes to proceed with deletion or No to cancel.
Item: Review Contract Items
Select Item (or press the [I] key) to review the items on this contract. Each contract has one or more items distinguished by Grade, Optional Identifier, Shipment or Trading Position, Destination, or Price. Important item information (such as the price and position) appears in a list at the bottom of the contract main screen.
If you have more than one item on the contract, you may see an item screen chooser, a list of the items. Click on an item and pick Continue or double-click on an item to proceed to viewing that item.
The optional identifier for the item appears on the top left of an item screen. The optional identifier is used to distinguish between two items on the same contract with the same grade code.
Loc: Location Screens
Select Loc (or press L) to see location screens for the contract. Location screens are for tracking and allocating to sales physical portions of the purchase. From the location screen, you can review the allocation/location of a physical commodity, whether it is in inventory or futures.
Clicking on the blue Location screen link for each contract item will call up the location screen number listed.
Or, if there is more than one screen for an item, a location screen chooser. Select a screen and pick Continue to view that screen.
You can also click on the blue location screen link on the item screen to call up one location screen or a list of screens.
Location screens are used primarily by the traffic department. Locations screens are automatically created when a purchase contract is entered. Included on location screens are various notice dates, marks, warehouse information, traffic forms, loans, invoices, steamer information, etc.
Mrk: Use Marks to Select Location Screen
Choose Mrk (or press [M]) to look up the location screen using the marks.
You can scan the marks attached to the location screens for either a Purchase or (allocated) Sale contract. Clicking on a selected mark will take you to its associated location screen. This is especially useful if you are using this feature from the Sale Main screen.
You can print out the list of marks using the Print to HTML feature.
Recal: Recalculate Summary Information
Select Recal (or press [R]) to update the totals on the contract.
The recalculation feature calculates the various totals from the location screens and invoices and updates the contract Main screen. This is useful if you have made changes to the contract that are not yet reflected in the totals. The recalculation will provide you with a report of any errors it finds.
In this example, these location screens are marked AF but do not have purchase invoices booked against them.
You can recalculate all your contracts at once via procedure in the Maintenance area.
Cntr*: Create Contract Confirmation
Pick Cntr* (or press [C]) to create a contract confirmation (also called a written contract) for this material.
The * indicates that no confirmation exists yet for this contract.
Cntr: Print or Edit Contract Confirmation
Select Cntr (or press [C]) to edit or print a contract confirmation, or to create a new revision.

You can also use this area to modify contract confirmation forms (templates) and set up default forms to use for types of contracts.
Expos/Credit: Show Credit Information
Click Expos/Credit to see credit information for the contract's counterparty.
Credit balance is the balance of all open invoices. Exposure balance is the Amount Due but not Invoiced on fixed-price contracts.
Credit limit information is also stored on the Accts: Name/Addr review screen.
Allo: Allocation
Choose Allo (or press [A]) to allocate this sale to one or more traffic screens.
You must allocate the Sale to a Purchase before you invoice (bill out) the Sale contract.
Other: Letter of Credit, Loan, ETA etc.
Select Other (or press O) to enter data including carrier and letter of credit? information.
This information will automatically transfer to all location screens if you check the button next to the Update Item\traffic screens box.
All fields except for Carrier can only be filled in for Purchase contracts. The carrier can be specified for sale or purchase. The carrier is used with the cost analysis calculation.
Brkr: Broker
Select Bro (or press B) to enter broker information for the contract.
Two brokers can be entered for each contract. The broker's account code will appear on the general information screen.
Enter the broker's account code in the Broker field.
Enter the commission in the Commission field. The broker commission can be entered with a variety of basis (per Lb., per KG, etc.).
Commission information will be transferred automatically to the purchase commission or sales commission invoice. Before posting an invoice with a commission on it. You will be shown the amount of the commission and be asked if you want to post the commission.
St!: Status of Signed Contract
Select Stat (or press [S]) to enter information about the contract status. You will see a screen like the one pictured below.
Enter the date the contract was Sent to the recipient, when it was Received, and when it was Returned to your company.
Change the Contract Status
Active - Allows activity in the contract (additional costs, posting of invoices, etc.).
Complete - Does not allow any activity in the contract. If you mark the contract completed, CATS will ask you to enter a date of completion.
You can generate a report that lists the status of contracts from the Position Reports > Contract Status area.
Z: Switch Between Sale and Purchase
Select Z (or press Z) to switch between a sale and a purchase contract.
The default contract number that pops up in the box provided is the last contract you viewed. Use Z to find unallocated Sales or Purchase contracts and view related contracts.
&: Edit Note Field
Select & (or press [&]) to edit the note field on the Contract Main screen.
There is no limit to the size of notes. The latest information can be kept at the beginning of the note. The note field will expand to contain as much of the note as possible. You can also click on the “magnifying glass” icon shown when you hover over the note field to force it to expand.
Special keys when editing notes include:
CtrlHome - Move the cursor to beginning of note field.
F2 - Save changes and continue.
F4 - Print the note.
Icons for the note field are:
- Insert Address - grab any address from the Accts: Name/Addr file. Useful for inserting extra addresses.
- Insert Remark - Take a saved remark from the Maintenance > Setup > Remarks area and insert it into this note field.
- Print - Print this remarks to a printer (or to HTML).
- Save the current text to the remarks file - Saves this note as a saved remark. You can then insert this note into other note fields in the system.
+ - < > (Navigation Keys)
Use the navigation shortcut keys to quickly switch to another general information screen. These keys are also available in the menu.
Use the minus sign (-) to switch to the previous record in contract number order.
Use the plus sign (+) to switch to the next record in contract number order.
Use the less-than sign (<) to see the previous record in entry order.
Use the greater-than sign (>) to see the next record in entry order.