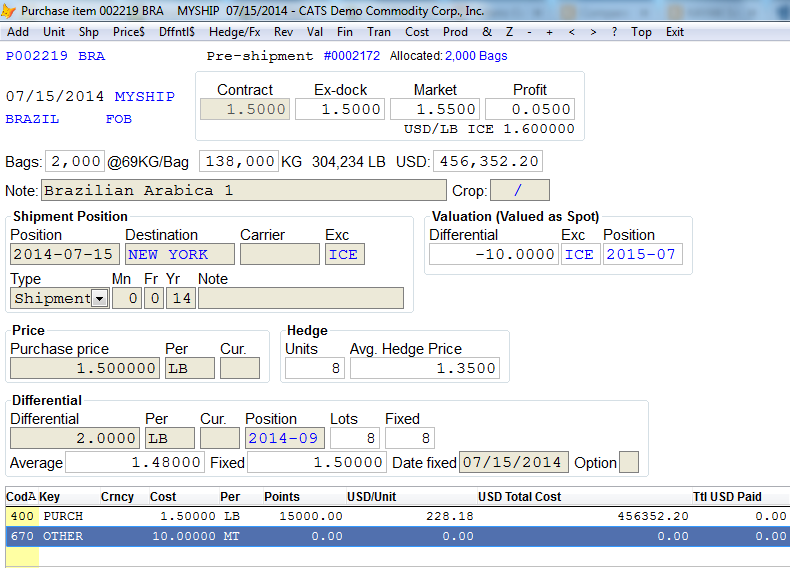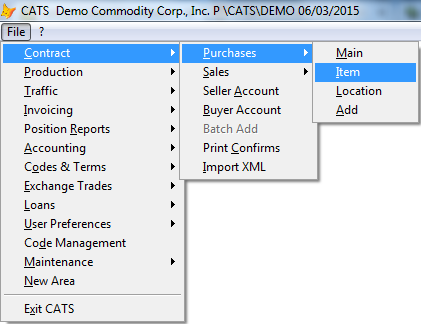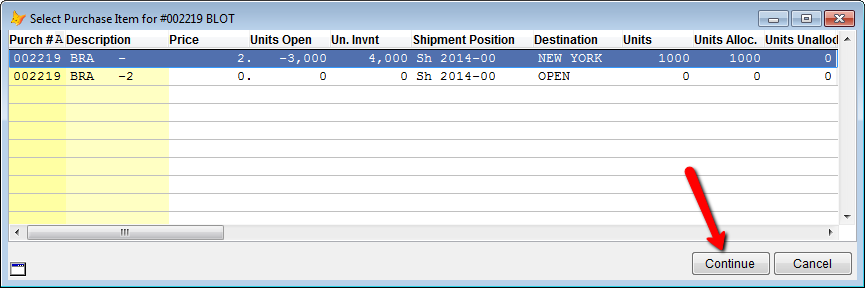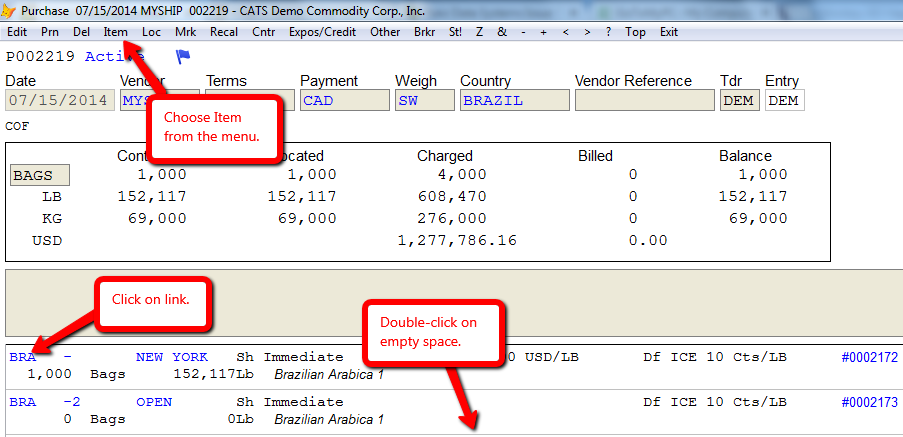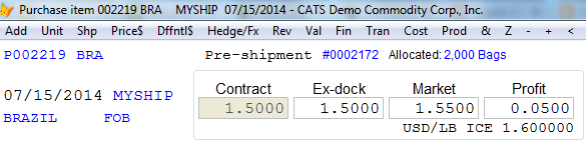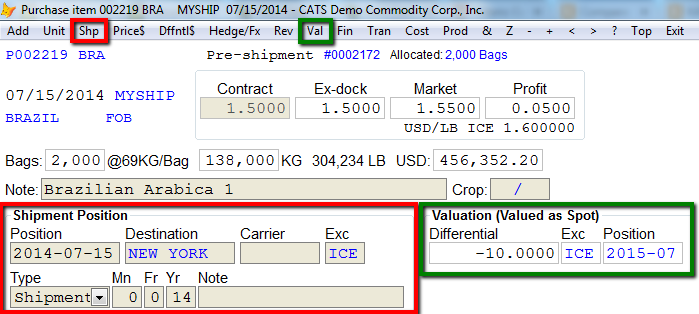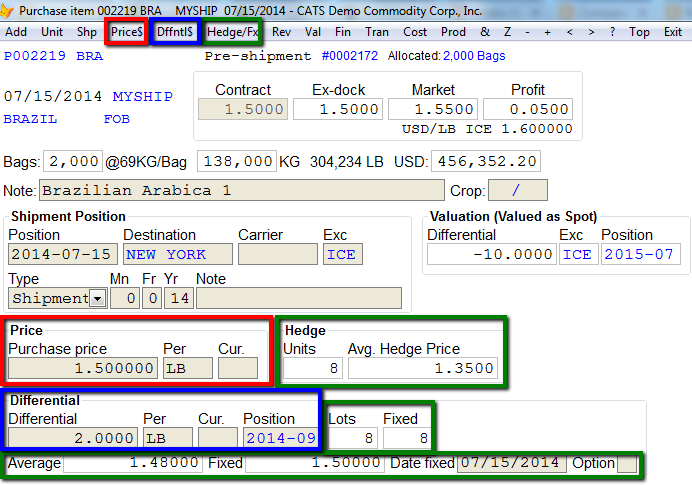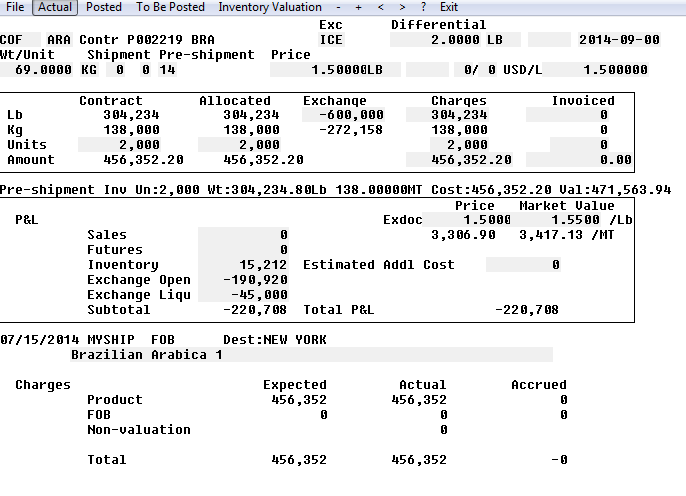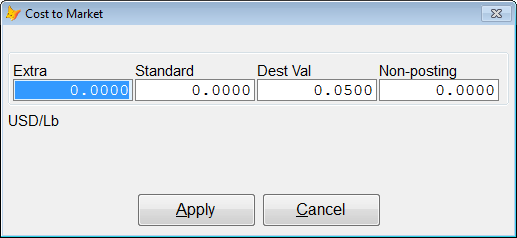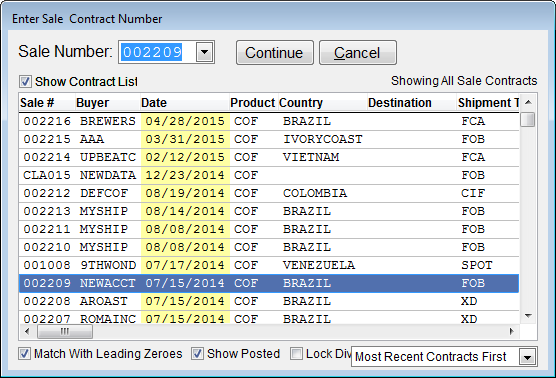Overview of Contract Items
The contract item screen represents a single trade on a contract, with information unique to that trade. Every contract (purchases and sales) must have at least one item. Items are identified as unique by their Description code and an Optional Identifier code. Allocations are created by tying a sales item to a purchase location screen.
You may choose to create more than one item on a contract if any of the following information is different:
- Price (fixed or differential).
- Position (trading, shipment or valuation).
- Grade/Description.
- Destination.
If you wish to have two items with the same description on the same contract, you can use the Optional Identifier field.
Accessing the Contract Item Screen
You can access the contract item screen in four ways.
From the Main Menu
To go directly from the Main menu to an item screen, pick Contracts > Purchases or Contracts > Sales, then select Item.
Enter the contract number to look up, then select Continue to proceed.
If there is more than one item on the contract, you will be asked to select the item from the Contract Item Chooser. Highlight an item, then click on the Continue button.
From the Contract Main Screen
You can click the Item menu choice to see a list of items.
You can also double-click on an item in the grid.
Finally, you can click on the blue link that shows the description and optional identifier.
Item Screen Breakdown
Here is a description of each section of the item screen and how to access that section.
Summary Information
The top of the screen shows summary information, with links to the contract main screen, the location screen and any sales. You can also see the contract date, counterparty, country and shipment terms. This information must be changed on the contract main screen or elsewhere in the system.
This is a purchase item for grade BRA. It has one location screen (0002172) and 2,000 Bags have been allocated. The vendor for this purchase is MYSHIP', the country is .
BRAZIL' and the shipment terms are FOB
Trade Analysis
To the right of the contract information is the trade analysis which lets you do a quick assessment of the trade. This shows the contract price, the estimated exdock cost, the market price as entered in CATS, and the profit on this individual trade. If the contract was TBF or partially hedged then CATS would also display the average hedge price.
The contract has been fixed at $1.5000 USD/LB. It has an estimated ex-dock value of $1.5000 USD/LB and an estimated market price of $1.55000 USD/LB. (The entered market price for exchange ICE is displayed as $1.6000 USD/LB).
Quantities
Below the contract and price information is the total bags, weight, and amount.
There are 2,000 Bags, each weighing 69KG. The total weight is 138,000 KG (or 304,234 LB). The total cost of the material is 456,352.20 USD.
The Note is filled in automatically from the grade description file and can be used to populate the contract confirmation.
Select Unit to modify the number of bags, bag weight, or total weight on the item. Pick & to change the note.
Shipment and Valuation Information
The shipment position is entered when you create a contract item. The valuation information is either entered manually or uses the Arrival Month to Futures Table to get the futures month for each shipment position.
The shipment position is Shipment during or before 2014-07-15. The destination is NEW YORK. The exchange is ICE.
CATS is automatically valuing this material at SPOT (since the shipment period has passed) and is using a valuation of 10.0000 cents under position 2015-09 on the ICE exchange. Click on the position date link to see information about that particular position.
You can access the shipment position by clicking Shp from the toolbar menu. Use Val to change the valuation position and type of valuation.
Price, Fixations, and Hedges
The purchase item has been price fixed at $2.10 USD/LB. The hedge was done at $2.25. The final price was calculated using a differential of 10 cents under September ICE. We had eight lots to fix, and the price fixing was completed July 2014.
To change the fixed price, select Price$ from the menu. To change the differential (if the price has not been fixed), use Dfftnl$ instead. If the price has been fixed, you will need to zero out the fixed price before CATS will allow you to change the differential.
You can add a hedge using the Hedge/Fx menu.
Costings
This item shows several costs. Use the Tran menu to add and review costs. Costs can be estimated on each individual contract item based on weight, units, percentages, etc. These costing records can then be applied to vendor invoices.
Other Options on the Contract Item Menu
Different sections of the item screen are managed under each menu option. This allows users to access only certain areas of the item screen.
Add
Create a new item. You will be asked if you wish to copy an existing contract item.
Rev
Review detailed information about this trade, including cost of inventory and unposted invoice values.
Fin
Add financing designation/type. To change the financing type, simply select an option from the menu provided.
The financing designation can be used to filter reports.
Cost
Add & review cost estimates. This section will tell you if a transportation or other Standard Cost has been applied to this item and is being factored into the valuation calculation. You can change the Extra Cost as well.
Z
Switch to viewing sale contract items. When you pick Z, CATS will show you the sales contract chooser (or purchase contract chooser if you pick Z from a sale contract).
Links
- ● Click on the Purchase Contract Number to go to the Contract Main Screen.
- ● Click on the Grade Code to see the grade/description code dialog.
- ● Click on the Location Screen Number to go to the location screen (if the item has multiple screens it will show a list).
- ● Click on the number of Allocated Bags to view a list of allocations for this item.
- ● Click on the counterparty Account Code to go to the review screen for that account.
- ● Click on the Country Code to see the country code dialog.
- ● Click on the Shipment Terms to see the shipment terms dialog and description.
- ● Click on the Exchange Code to see information about that exchange.
- ● Click on the Position Month (shipment, differential, and valuation) to see the details about each of those position months, including lots open for those months and the market price.