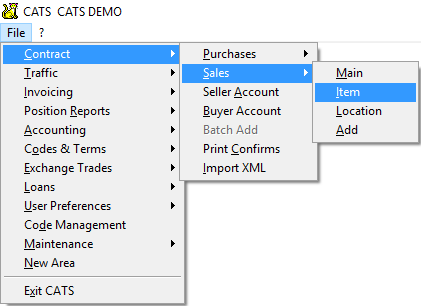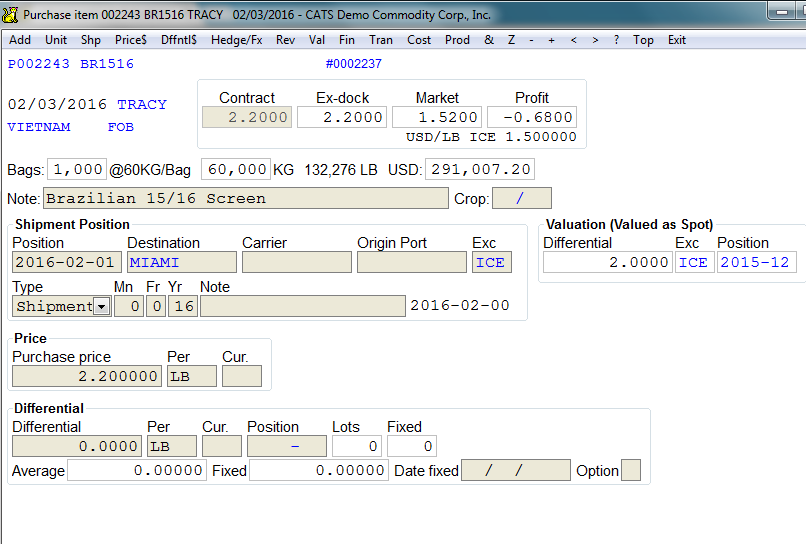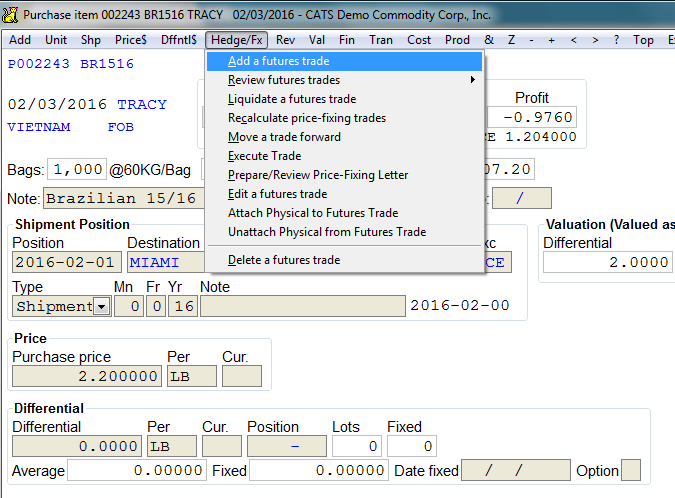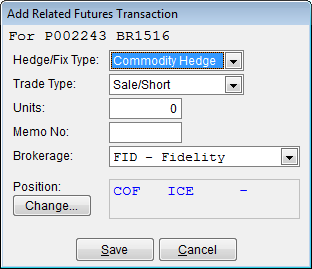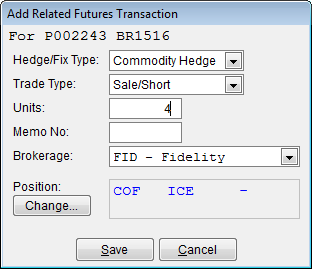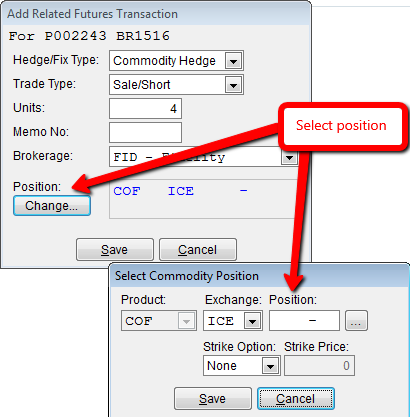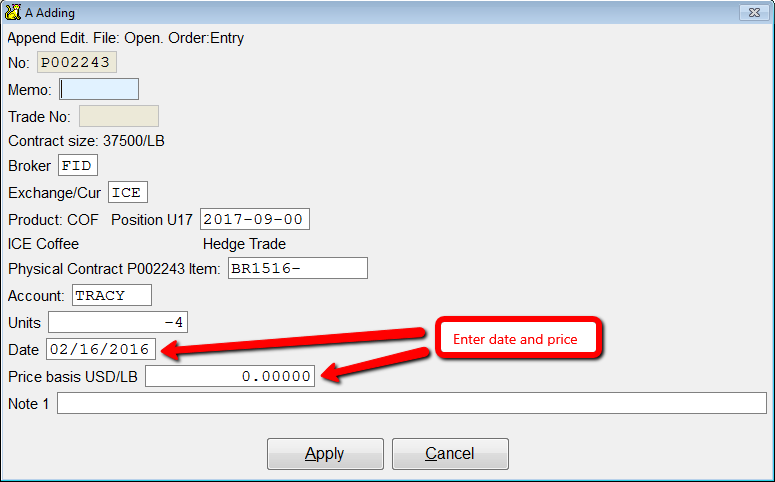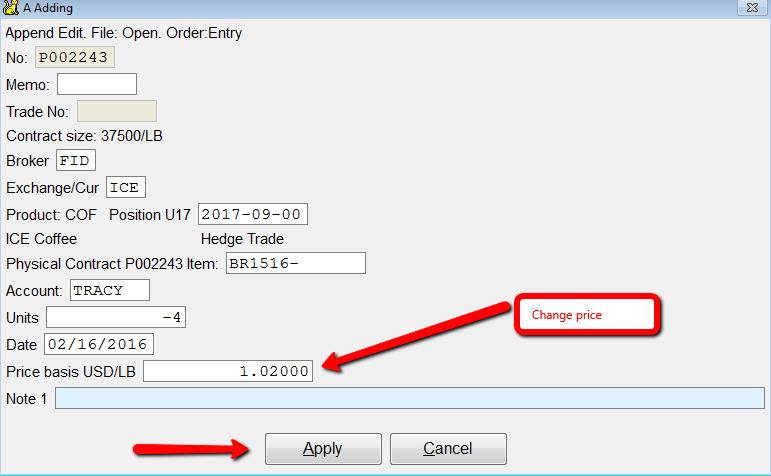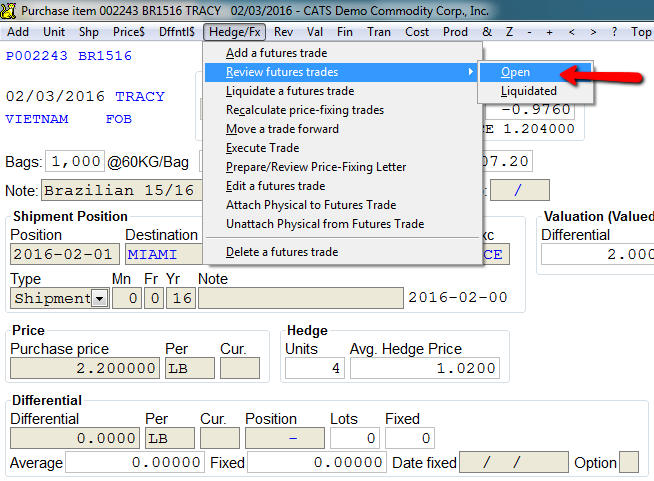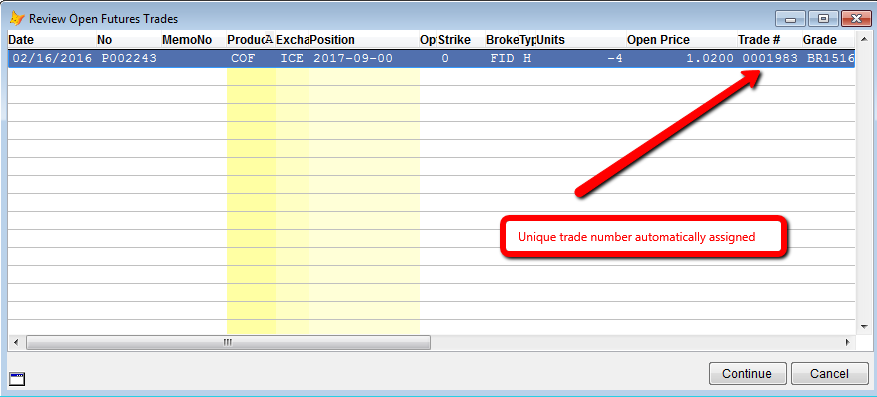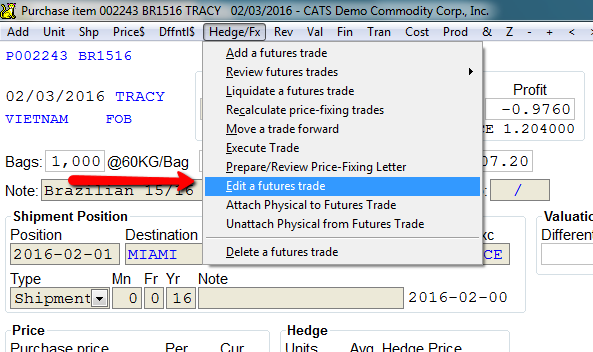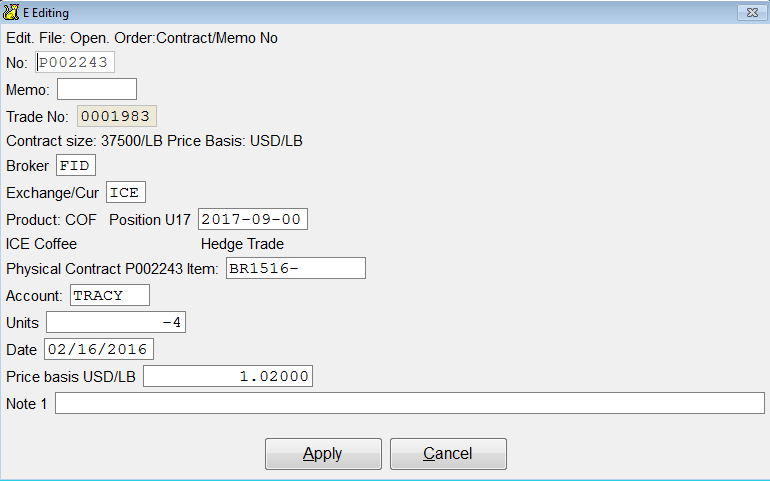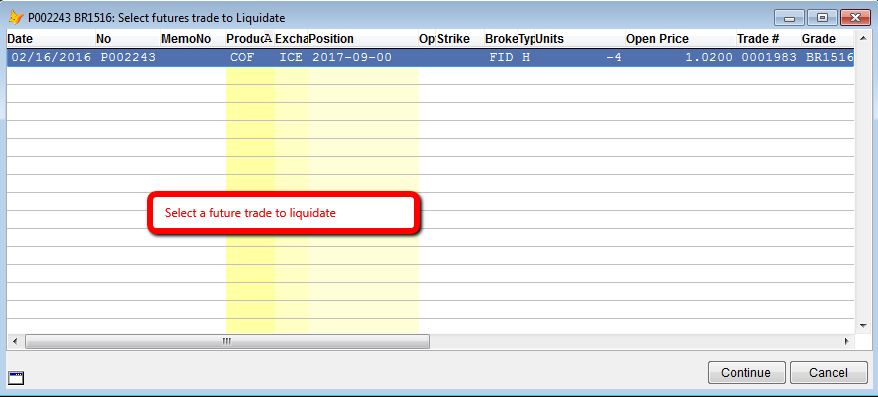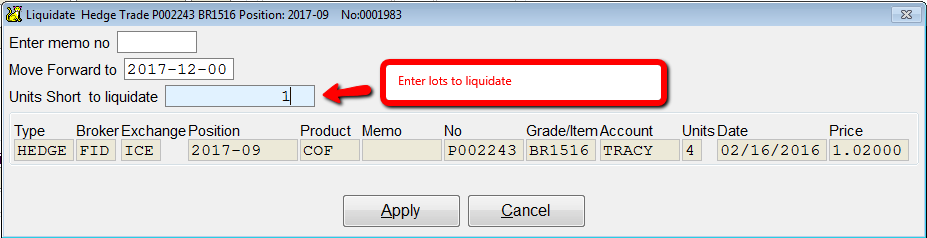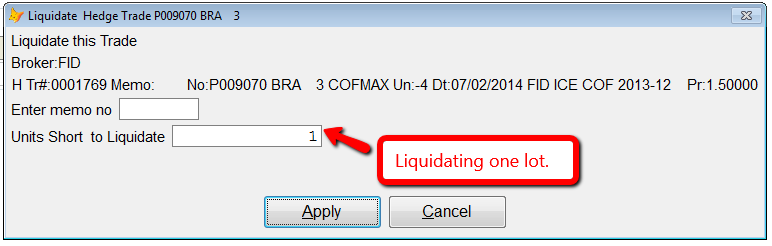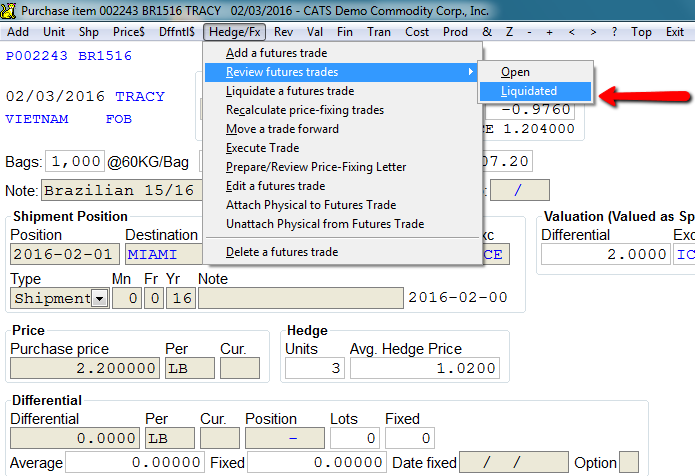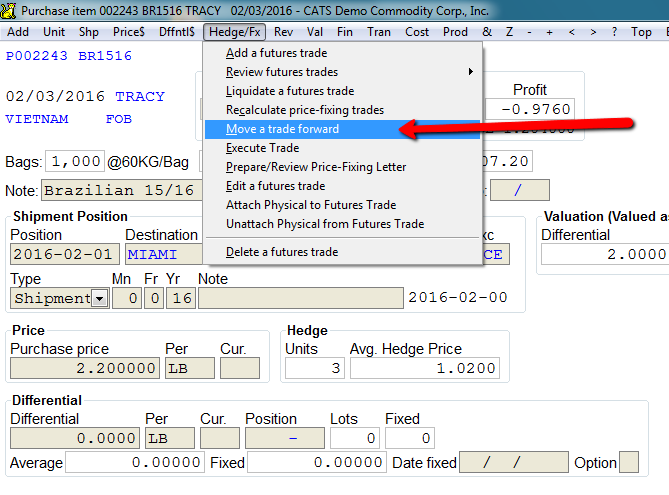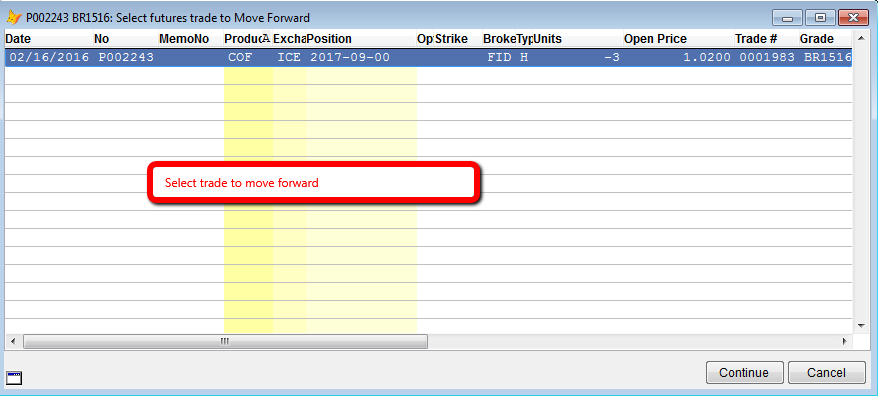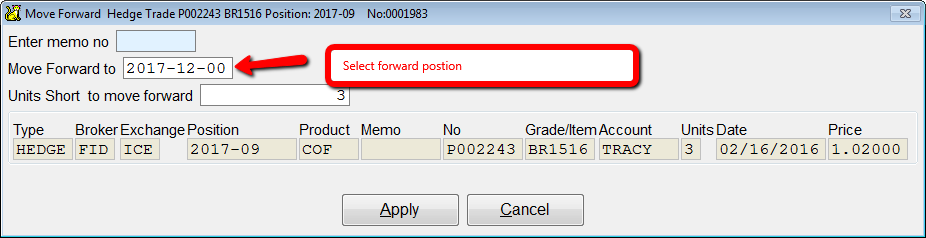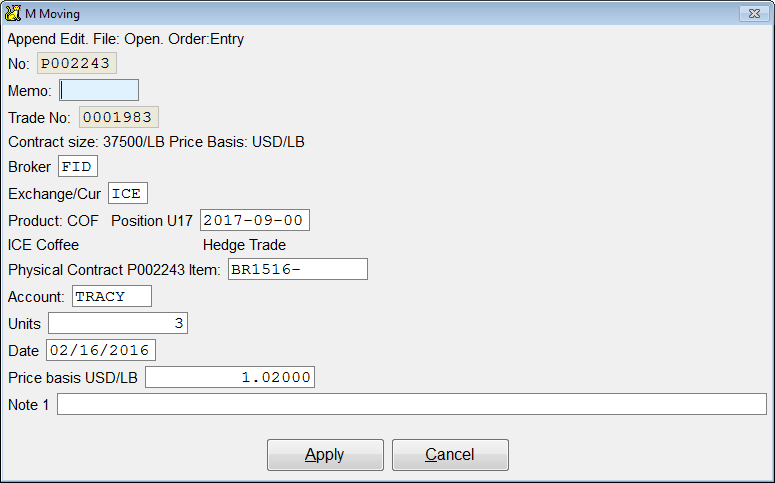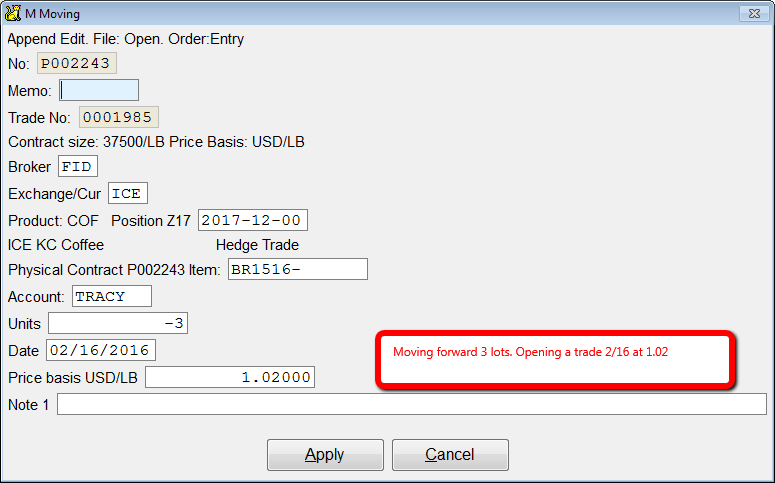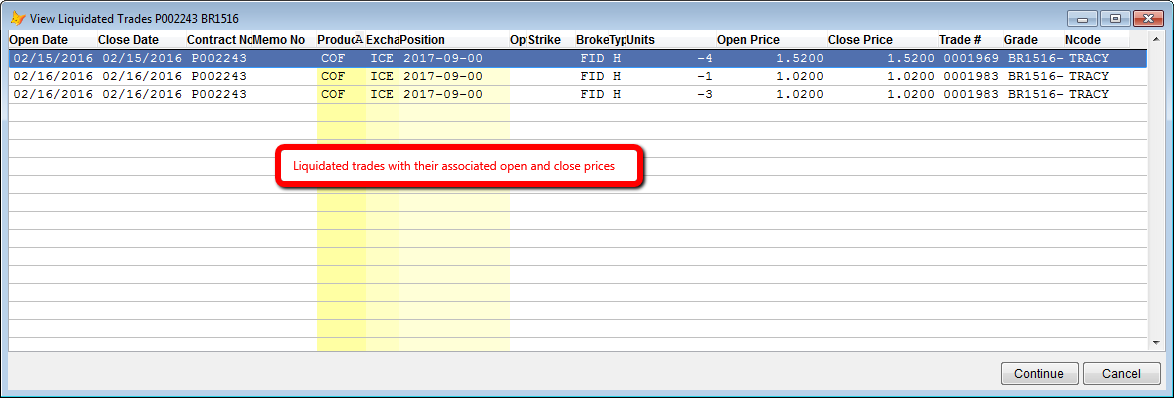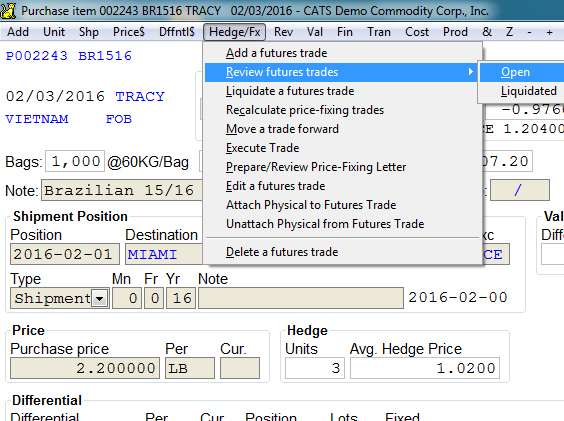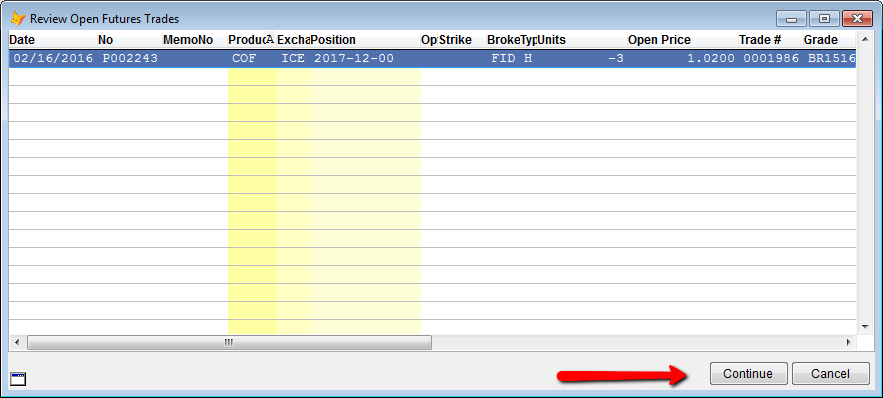Working With Futures Trades in CATS
Physical trades and futures trades can both be tracked in CATS, allowing you to see both your physical and broker position. Hedges, currency hedges, and price-fixing trades are explained here.
Adding a Hedge Trade to an Item
First, navigate to a contract item using the Contracts > Sales (or Purchases) > Item menu option.
Here is a normal contract item screen, with no trades attached to it.
From the toolbar, select Hedge/Fx > Add a futures trade.
A box will pop up asking you to select the type of trade. Choose Commodity Hedge.
Enter the number of lots for this trade in the Units field.
To modify the position, click on the Change button to the left of the position. Enter the exchange code and the position to be used for this trade. Pick Save to continue.
Pick Save on the Add Related Futures Transaction screen to proceed to adding details about the new hedge.
Enter the date and price to be used for this trade, then click the Apply button.
CATS will add the trade to this contract item and will display the hedge trades on the screen.
To review this trade, pick Hedge/Fx > Review futures trades > Open from the toolbar menu.
The program will show you a list of your trades for a quick review. A trade number has been automatically assigned to this trade by CATS.
To modify the price or date on this trade, use the menu to choose Hedge/Fx > Edit a futures trade.
Pick the trade from the list, then click Continue to open it and change details. Make the necessary changes and pick Apply to save and return to the item screen.
Liquidating a Trade
To begin, click on Hedge/Fx > Liquidate a futures trade from the toolbar menu.
CATS will show you a list of trades to choose from. Select the relevant trade and pick Continue.
Enter the number of lots to liquidate for this trade. An optional memo number is available for your use.
Select Apply to proceed with the liquidation process.
Enter the date and price to use for this liquidation, then pick Apply to continue.
CATS will show you a summary of the trade you are about to liquidate. Pick Hedge Trade to complete the liquidation.
The trade will be liquidated and you will return to the item screen. To review this trade, pick Hedge/Fx > Review futures trades > Liquidated.
CATS will show you a summary of the trade, including the open and close prices for the trade.
Moving a Trade Forward
This procedure is accomplished in CATS by liquidating the original trade and adding a new trade with the new position month. Pick Hedge/Fx > Move a trade forward from the menu.
A list of open trades will pop up. Select the trade and pick Continue to proceed.
Enter the new position month you want CATS to use for the moved forward trade. Select Apply to continue to the moving trade details screen.
Enter the date and price to be used to close (liquidate) this trade. Pick Apply to proceed.
CATS will show a summary of the original trade and the liquidation. Pick Hedge Trade to continue with moving the trade forward.
The open new trade screen will pop up. Enter the new price and date to use for the new (moved forward) trade. Pick Apply to continue.
To review the trade you have liquidated, pick Hedge/Fx > Review a futures trade > Liquidated.
You will see a summary of the trade that was closed, including trade number and associated open and close price. Pick Continue to return to the item screen.
Select Hedge/Fx > Review a futures trade > Open to see the trade that was opened in the new position, replacing the liquidated trade and effectively moving the trade forward.
Select Continue to return to the item screen.
These are just the basic features of working with hedges. We are preparing more information for you on the CATS futures module, but in the meantime we believe it's important to start entering trades into CATS.