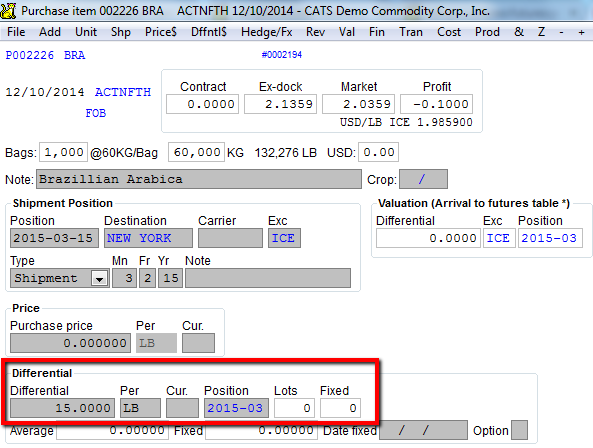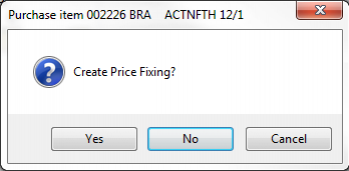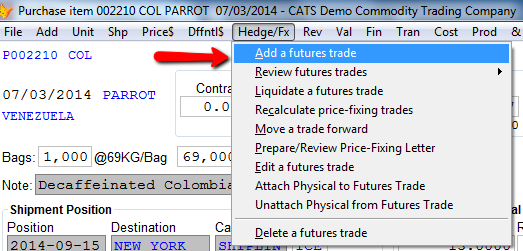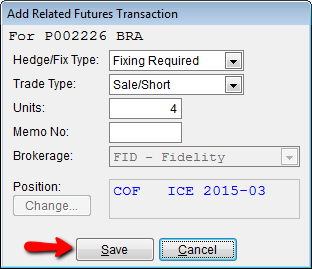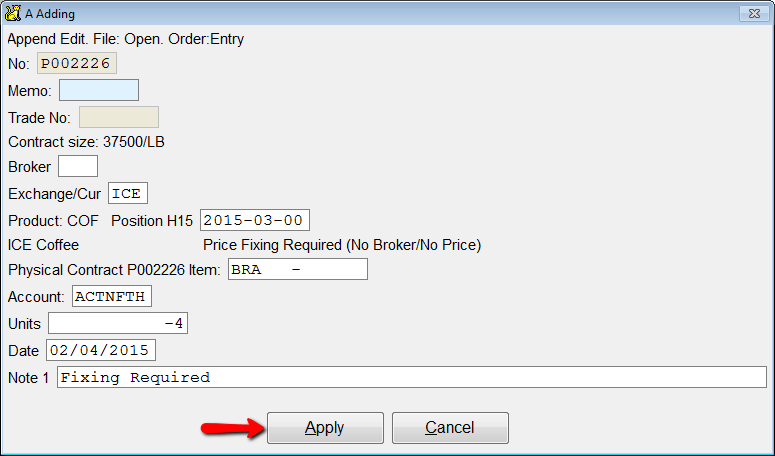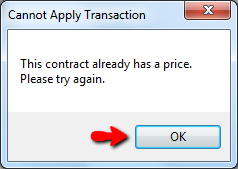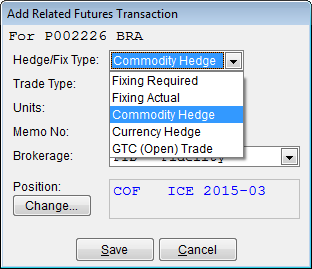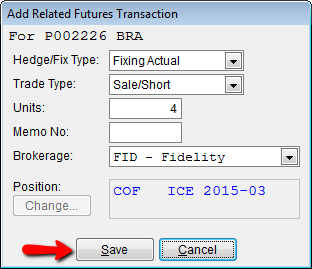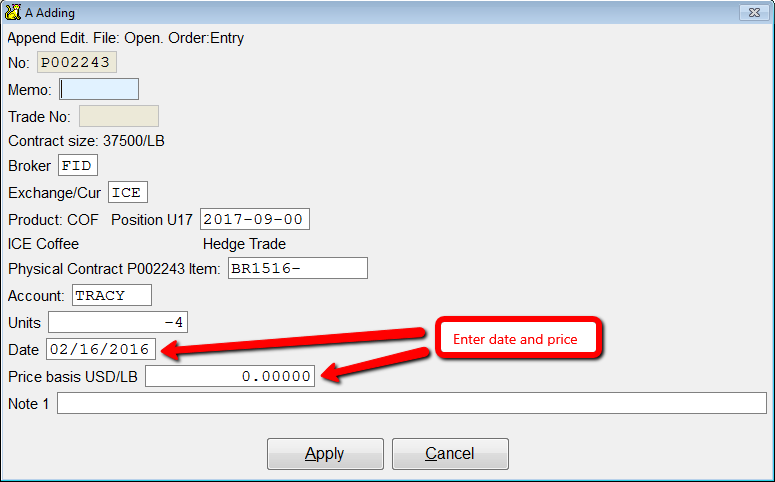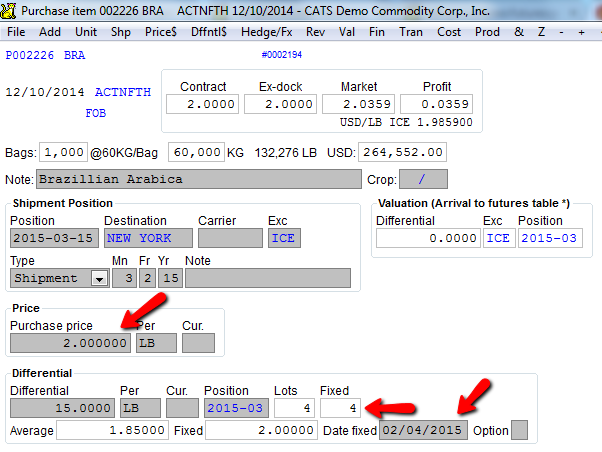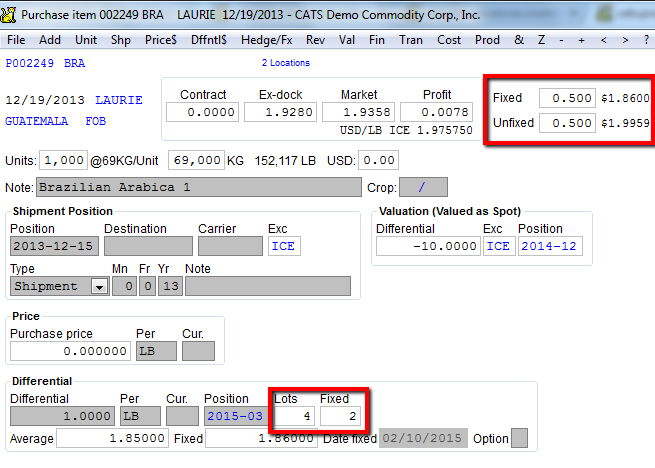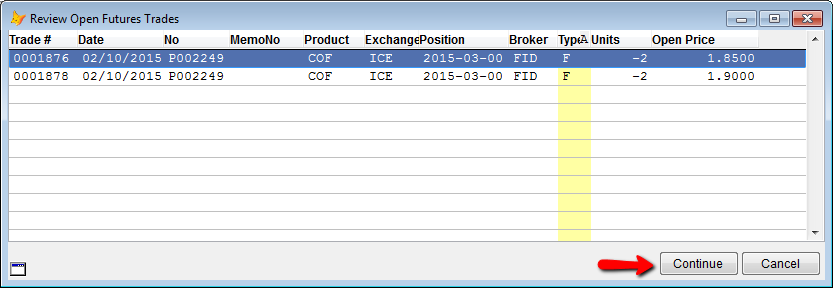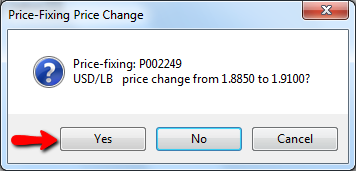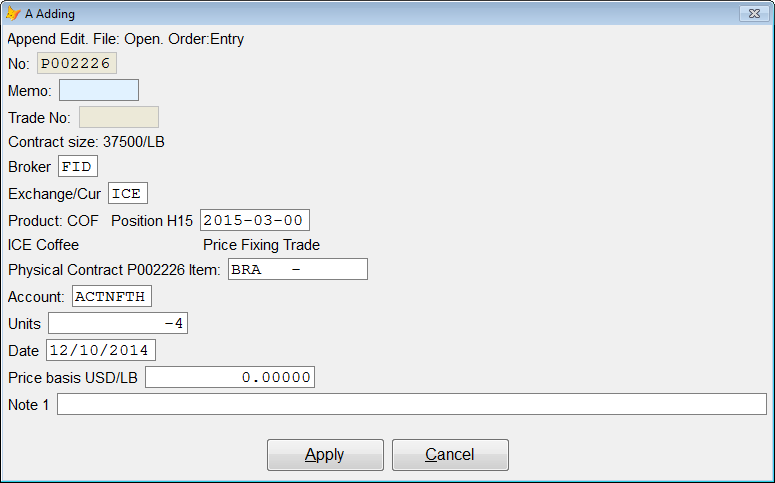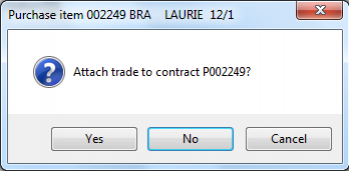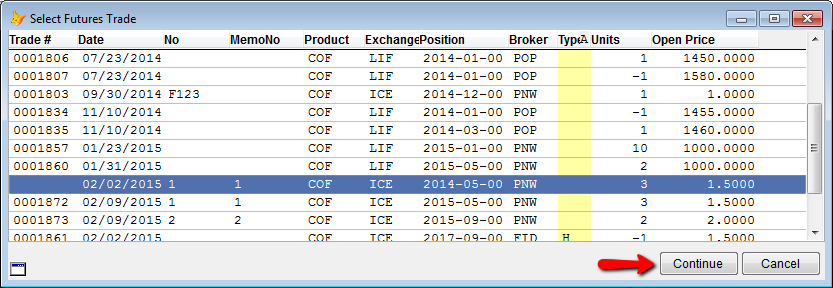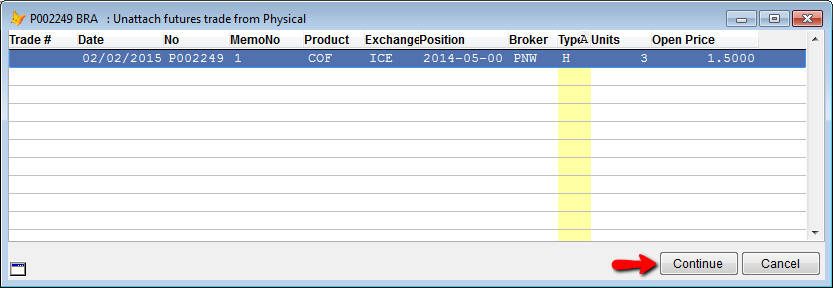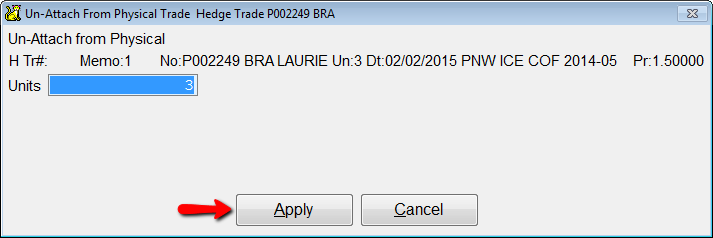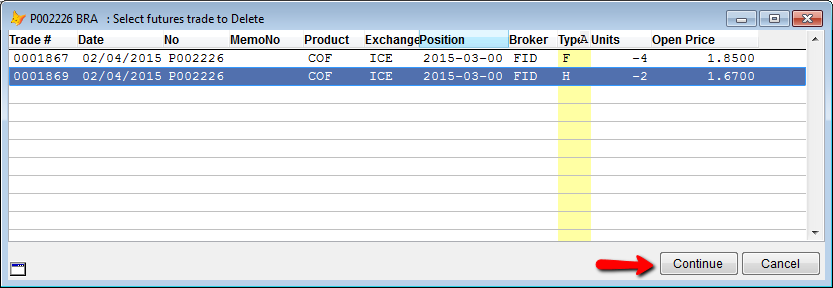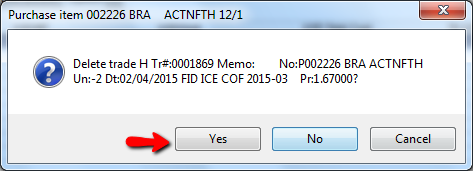Price-fixing and Hedging from the Contract Item
CATS uses a system of several different types of trades. You can manage all the operations for hedging and futures against a physical trade using the Hedge/Fx menu. Physical trades are classified as either To-Be-Fixed (also called Unpriced or Fixing Required) or Fixed (also called Priced or Fixing Actual trades).
The currently open trades for an item are displayed next to the differential information.
To-Be-Fixed Trades
Fixing required trades, when present on a contract, indicate the number of lots being traded that have no fixed price. This is useful on reports to show which items need to be fixed and for projecting profit.
If you are adding an item on a contract, and have entered the price as a differential without entering a fixed price, CATS will prompt you to create a price-fixing for the number of lots calculated on the contract.
Select Yes to have CATS create the fixing required trade for the entire item. Select No to cancel adding the trade.
Alternatively, you can add fixing required trades to any item without a fixed price by selecting Hedge/Fx from the item screen menu, then picking Add a Futures Trade.
From the drop-down boxes, select Fixing Required and enter the number of lots for the trade. CATS will calculate the number of lots based on the default lot size for the exchange code on the item.
Select Save to proceed.
CATS will ask you to enter details about this trade. You can enter an optional Memo No and a Note.
Click the Apply button to add the trade. The trade will be created and displayed on screen.
If you attempt to create a fixing required trade when the contract has a fixed price, you will see the following message.
You will need to zero out the price before attempting to add a fixing trade to this item.
Fixing Actual Trades
When you are ready to fix the price for the physicals, select Hedge/Fx > Add a futures trade.
CATS recognizes that there are 4 lots to-be-fixed for this physical and so has those values prepared. The other options are Fixing Required (which CATS created for us automatically), Commodity Hedge, Currency Hedge, and GTC (Open) Trade.
You can enter the trade type as Long (purchase) or Short (sale). Enter the number of units to trade and select the appropriate brokerage. Click on Save or push the [F2] button on your keyboard to continue.
CATS will ask you to enter the details about this trade. Enter the trade price. If necessary you can also modify the date, memo, and a note. Click on Apply (F2) to create the trade.
The item now shows the new fixed price (as calculated from the differential and the fixation price). We can see the fixation date and the price at which the trade was fixed.
You can also fix some lots and leave other lots unfixed. Here, we see an item screen with two lots unfixed and two lots fixed. The average price calculated is shown in the top right.
Menu Options
A description of each menu option is provided here.
Review futures trades
View a list of the futures trades attached to this physical item, either open trades or liquidated trades. For our example, the only Open trades are the fixing actual trades we created.
Under the Liquidated futures trades options we can see the to-be-fixed trades that we created previously. Once the price has been fixed on this item, these TBF trades are moved to the liquidated area.
Select either Continue or Cancel to return to the item screen.
Liquidate a futures trade
Remove a futures trade from the position it currently occupies. To see the full procedure on liquidating trades, review the tutorial on Working With Futures Trades in CATS.
Recalculate price-fixing trades
Force CATS to recalculate the price-fixings on this item. Use this if the prices have changed. CATS will ask you to confirm changing the price.
Move a trade forward
Roll a hedge trade forward to another position month. To see the full procedure on moving trades forward, review the tutorial on Working With Futures Trades in CATS.
Execute trade
Execute a Good-Til-Canceled (Open) trade, converting it into a hedge. For more information on Hedges, see the wiki procedure on To see the full procedure on liquidating trades, review the tutorial on Working With Futures Trades in CATS.
Prepare/Review price fixing letter
Create or review the price fixing letter. See the wiki on creating a Price Fixing Letter.
Edit a futures trade
Change the date/price/note on a futures trade. Choose the item from a list and pick Continue to change the details.
When you have finished making changes, select Apply to proceed and save changes. You can change the date, price, or note.
Attach Physical to Futures Trade
Select an unattached hedge to apply to this contract item. This option is used to take a hedge entered under the Trade Data Entry/Review file area and attach it to a physical contract.
You will be asked to confirm attaching. Select Yes to continue.
CATS will prompt you for a Trade No to look up the trade you want to attach.
If you do not know the number, a chooser will pop up with all unattached hedges. Select one from the list and pick Continue to proceed.
Unattach Physical from Futures Trade
Disassociate a hedge from the current contract item. This will simply return the hedge to the list of unattached trades and remove it from the item. Select the hedge from the chooser list and pick Continue.
A summary of the procedure will be displayed. Select Apply to continue unattaching the trade.
The hedge will be removed from the item screen.
Delete a futures trade
Remove a trade from the system completely. If you select this menu option, you will be asked to choose from a list of trades.
Select the trade and pick Continue to proceed.
CATS will prompt you to confirm deletion of the trade and provide details of the trade.
Select Yes to continue with deleting the trade or No to cancel.