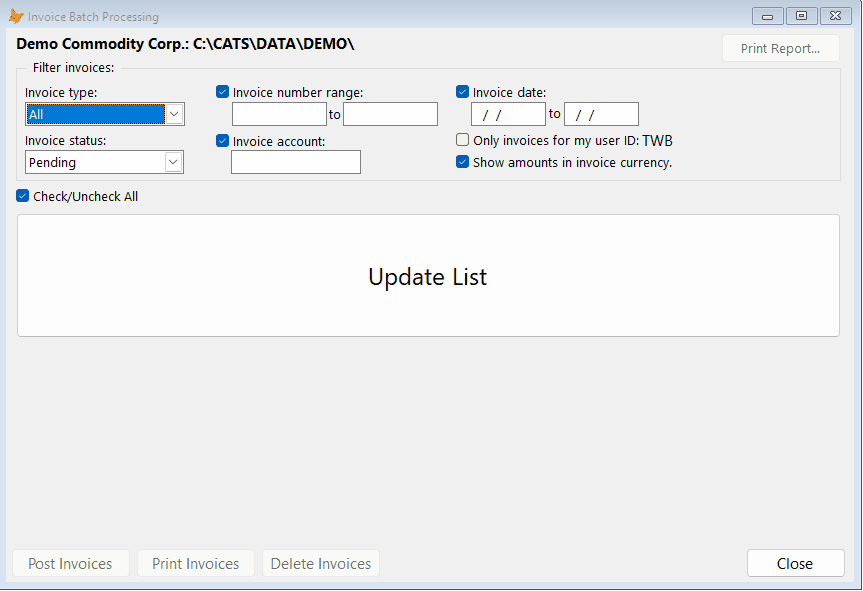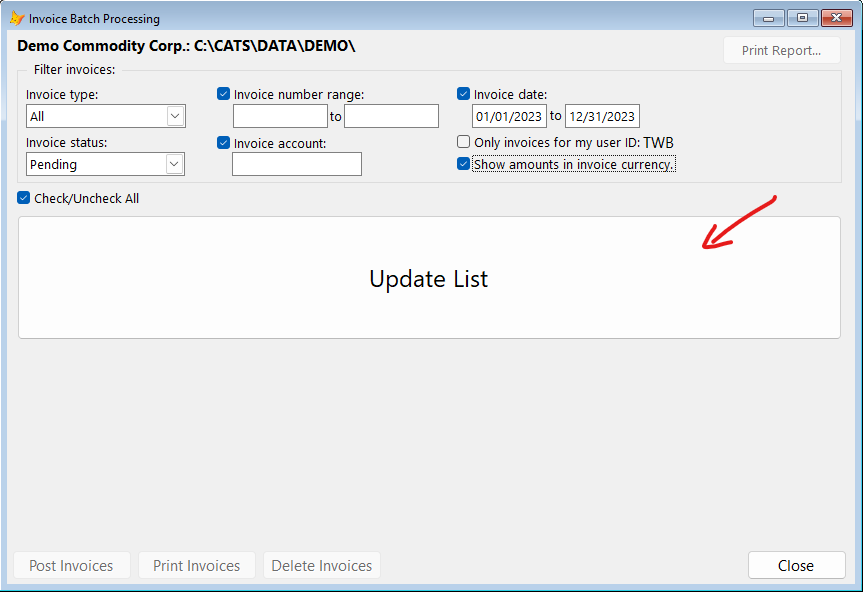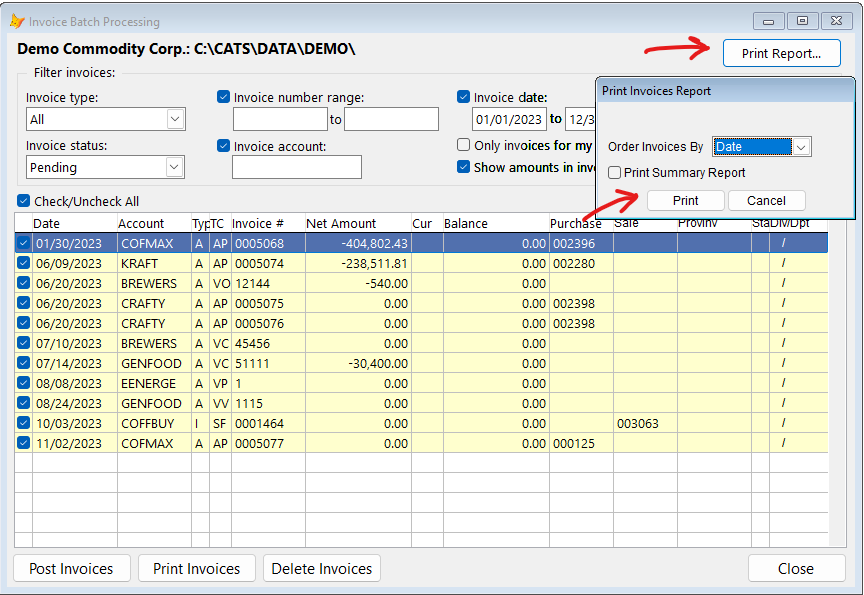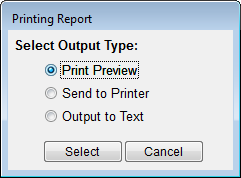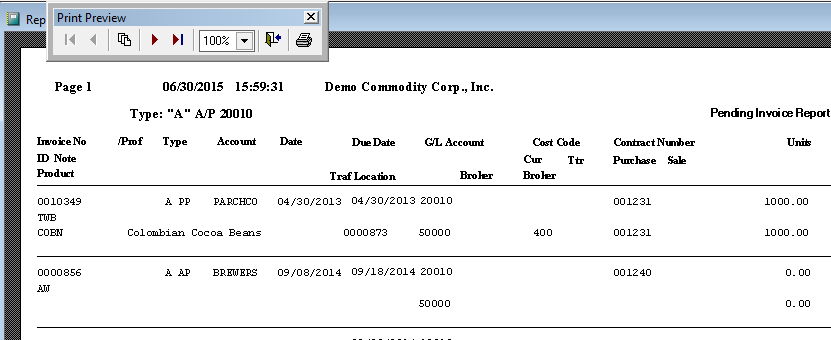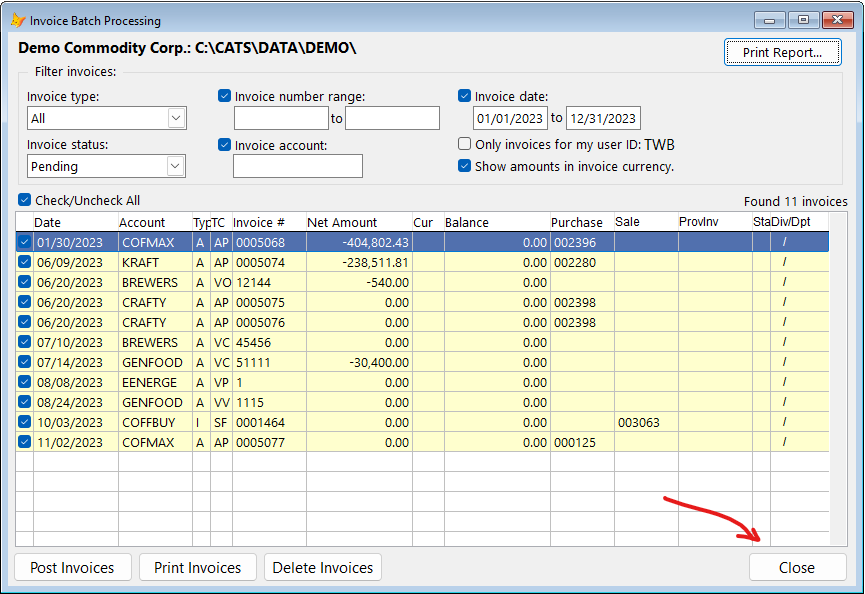Invoice Batch Processing
Use Batch Processing to print, post and delete multiple invoices at once. A report of pending invoices is also available from this area. You can set up your user rights so that no user can post an invoice directly after printing, but a supervisor can print and post all invoices using this feature.
Use the Invoicing > Batch Processing menu choice to access this feature.
No invoices will be listed until you change the default filter settings.
Filter the list by:
- Invoice type
- All: (no filter)
- Purchases: all purchase invoices.
- Sales: all sale invoices.
- Vendor: all vendor (non-inventory) charges.
- Non-Vendor Purchases: purchase invoices excluding vendor charges.
- Invoice status
- All: (no filter)
- Pending: un-posted invoices.
- Pending w/ No Amount: un-posted invoices that have no amount.
- Posted: invoices posted to the general ledger.
- Posted w/ Balance: invoices posted to the general ledger that have an unpaid balance.
- Errors: invoices with an incomplete posting state.
- Invoice number range filter the invoice listing by invoice number.
- Invoice account only show invoices for the specified account.
- Invoice date set a date range for the invoice listing.
- Only invoices for my user ID: only show invoices that were created/posted by you.
- Show amounts in invoice currency uncheck to show the invoice balance in the system's default currency.
Pending List and Report
To print a list of pending or posted invoices, click the Print Report… button. A box will pop up prompting you to choose some simple options for this report.
Choose pending or posted and how to order the list, then pick Print.
Select an output option (screen or printer) and pick Continue.
The report will print for your review. It is especially useful to print a report of pending invoices for approval before they are posted.
Click on the printer icon to print or click the X in the top right corner to close the report. You will return to the list of invoices to be processed.
Batch Operations - Post, Print, Delete
Use the checkboxes next to each invoice to select or exclude that invoice from the operations you will perform. Or, you can click on the Check/Uncheck all box to pick or unpick the entire list.
When you have the list as you want it, select a button on the bottom of the form to Post, Print, or Delete the list of invoices shown on this screen.
If this will affect many invoices, you will receive a warning as shown:
Select Yes to proceed or No to cancel. Be careful when working with many invoices, the operation may take some time and may cause many windows to pop up on your screen (e.g. printing to PDF or Word).
Click on the Close button to leave this area.