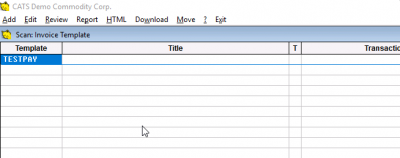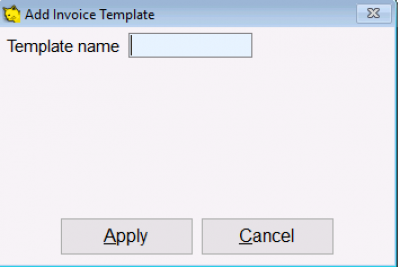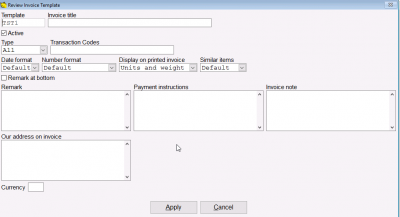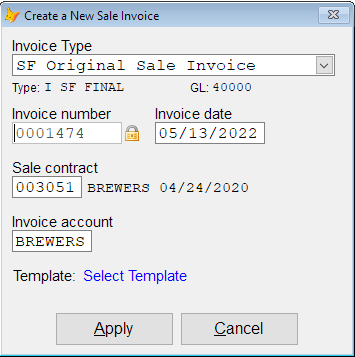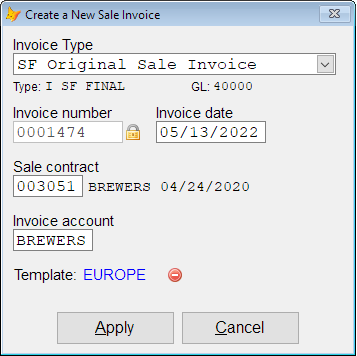Managing Invoice Templates
Invoice templates can be used to provide specialized formatting, internationalization features and custom text when creating an invoice.
Adding/Modifying Invoice Templates
To create an invoice template or to view an existing one select Accounting < Invoice Templates from the File menu.
CATS will display a list of all the invoice templates that have been entered in the system.
From here you can perform the following actions by selecting from the menu:
- Add - Add a new invoice template
- Edit - Edit the currently selected template
- HTML - Print this list of templates
- Download - Save this list templates as a CSV file
Adding an Invoice Template
To add a new invoice template, select Add from the menu.
Name the template and press Apply to create a new template. This name must be unique and will be used to identify the template when creating a new invoice.
Modifying the Invoice Template
After you create a template or if you edit an existing template, you can modify the template's details.
Fill in the required information for this template.
The invoice template can be used to control and customize the appearance of the printed invoice display along with specialized texts specific to your requirements.
- Invoice title - This is the title text that will be displayed on the printed invoice.
- Filtering options:
- Active - Invoice templates that are not active cannot be selected for new invoices.
- Type - Specify the type of invoice (Purchase or Sale) this invoice template applies to.
- Transaction codes - A list of specific invoice types that this invoice template applies to.
- Formatting options:
- Date format - Controls how dates appear on the printed invoice.
- Number format - Controls how numbers appear on the printed invoice.
- Display on printed invoice - Controls whether units or weight are displayed on the printed invoice.
- Similar items - Controls whether similar items are combined on the printed invoice.
- Remark at bottom - Controls whether the remark text appears at the bottom or middle of the invoice.
- Default texts:
- Remark - The text to apply to the “Remark” field for newly created invoices.
- Payment instructions - Text to apply to the “Payment Instructions” field for newly created invoices.
- Invoice note - Text to apply to the “Note” field for newly created invoices.
- Our address on invoice - Address to use for the “Our address” on the printed invoice.
- Currency - Default currency to use for the newly created invoice.
Invoice Items Templates
The Invoice item templates section allows you to specify items and subtotals that will be automatically added to the new or existing invoices when the template is selected.
This section uses the vertical bar symbol to separate fields in the item definition. The field definitions are as follows:
- Type: the type of item to add (either Subtotal or Item)
- Order: the display order of the added item
- Description: the text description to apply to the item
- Cost code: cost code for the item (does not apply to Subtotals)
- General ledger number: general ledger number for the item (does not apply to Subtotals)
- Currency: currency for the item
- Options: additional options (see below). Options are separated by a semi-colon.
For example, a definition like this Subtotal|V|Subtotal Line||||PrintEmpty;Totals=A would create a subtotal line on the item with the order “V”. The subtotal would print out with the description “Subtotal Line”. The subtotal would print even if it didn't have any data above it and it would subtotal only the Amount.
Invoice Items Template Options for Subtotals
When specifying a subtotal line on the invoice you can use the final field to specify a number of options, separated by a semi-colon.
- Totals={X} the subtotal displays the following information when printing. (“N” - no subtotals, “A” - amount only, “U” units and amount, “W” weight and amount, “B” both units and weight and amount)
- PrintEmpty display the subtotal line even if it has no content above it.
- Nested the subtotal is nested inside a parent total
- Running the subtotal doesn't reset the count
For more information about invoice subtotals see Invoice subtotals
Applying an Invoice Template
To apply an invoice template to a new invoice, simply click on the “Invoice Template” option at the bottom of the new invoice dialog. CATS will display a list of available templates and allow you to select the template to use.
Only templates that are allowed for the invoice type you are creating will be displayed. Use the invoice type, transaction code, and active filters to control which templates users can select.
After you select a template from the list, CATS will display the template's name on the dialog. You can view the list of templates and choose a different one by clicking on the template's name again. To remove the template click on the red minus icon next to the template's name.
Once you have the proper template selected, click on “Apply” to create the invoice.
The new invoice will be created with the details from the template you selected.
Changing Which Template an Invoice is Using
The invoice template information is displayed at the top of the invoice screen. CATS displays the invoice template's name and the title that corresponds to the template. Clicking on the invoice name will allow you to see the details of the template. Invoices that were created without a template do not display this information.
You can change the invoice template for an existing invoice by selecting “Tmpl > Select Template” from the Invoice Screen menu. Select from the available options and click Continue.
Changing the invoice template for an existing invoice will not update the note fields (e.g. payment terms).