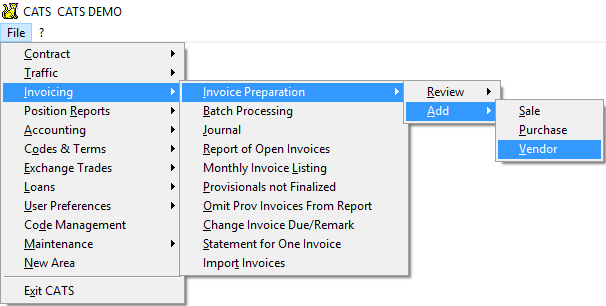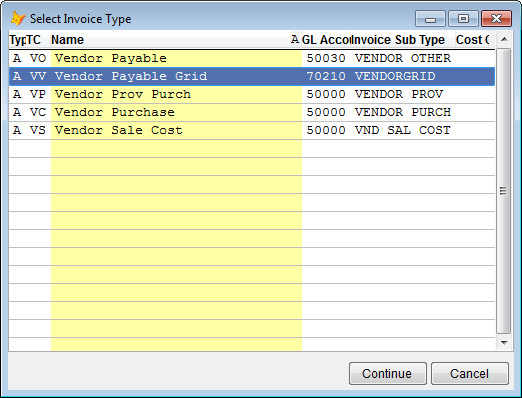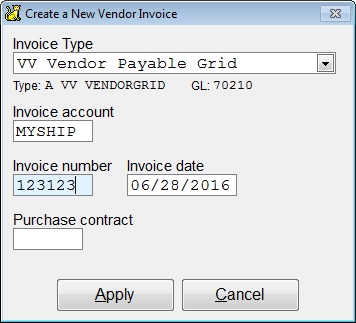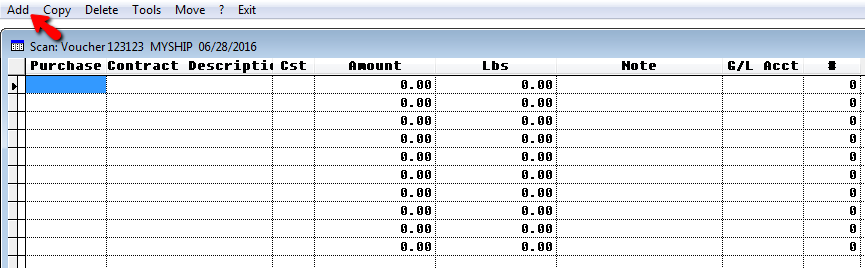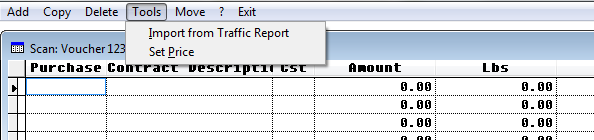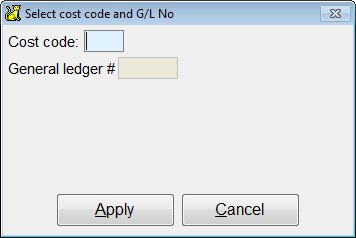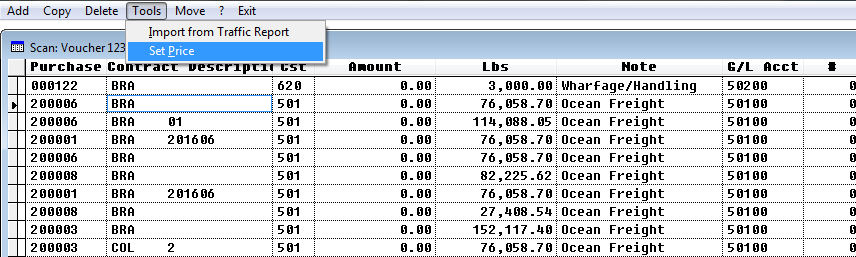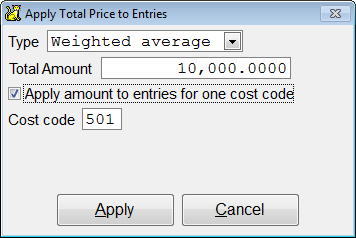This is an old revision of the document!
Vendor Invoices - Payable Grid
The payable grid invoice allows the entry of Vendor Invoices using a grid-style entry that can be more efficient when entering an invoice for a large number of costing items. From the main menu, go to Invoices > Invoice Preparation > Add > Vendor.
Select invoice type Vendor Payable Grid and press Continue.
Enter the invoice account, number, date, and, if you want, contract number. Select Apply to continue and CATS will create the invoice and show you the invoice review screen.
Select Invoice Item from the top menu bar.
Here you can:
- Add - Add items manually.
- Copy - Copy an already existing item.
- Delete - Delete an item line.
- Tools - Import directly from a traffic screen or set a fixed price.
Add
Vendor invoice items must be added manually by selecting Add from the top menu. Fill in the values you want to use. Choose Exit to save and return back to the invoice.
Copy
You can select Copy from the top menu bar to copy an invoice item that you have already added.
Delete
You can select Delete from the top menu bar to delete a line item.
Tools (Import from traffic report)
To import items from a traffic report, go to Tools > Import from Traffic Report.
Select cost code and GL number and press Apply.
You will return to the invoice items screen. Here you will see the items from the traffic report that you have added.
Tools (Set Price)
To apply a total amount to these invoice items that you added, go to Tools > Set Price.
Choose Type (Weighted Average), and enter the Total Amount and cost code. Check off the box to Apply the amount to entries for one cost code. This will take a weighted average and apply the costs to one account. When done, click Apply.
You will be taken back to the invoice and will now see the invoice items listed on invoice.
Vendor invoices need to be printed and posted to the General Ledger just as purchase and sales (inventory) invoices do. You must print an invoice before you can post it. Printing and Posting Invoices