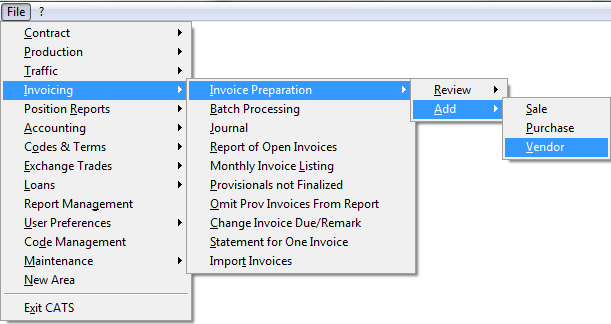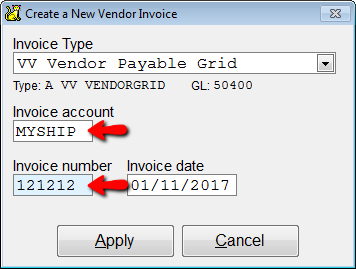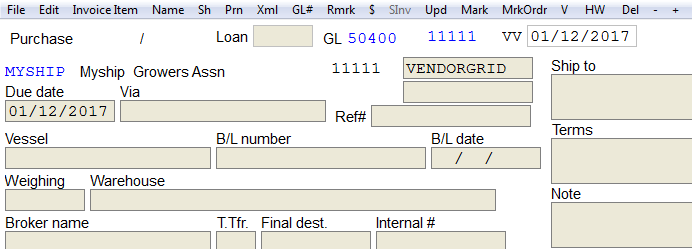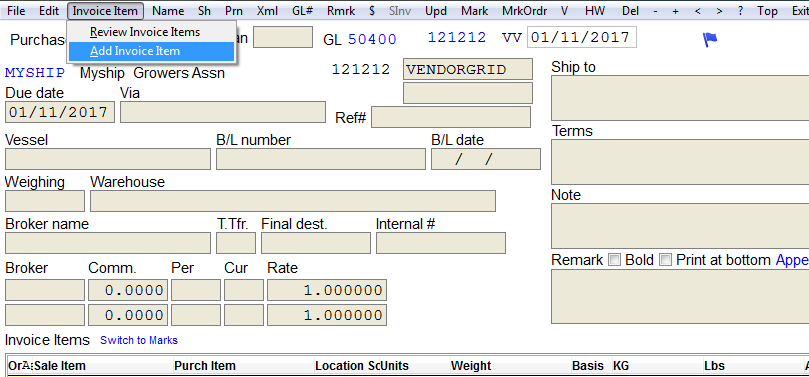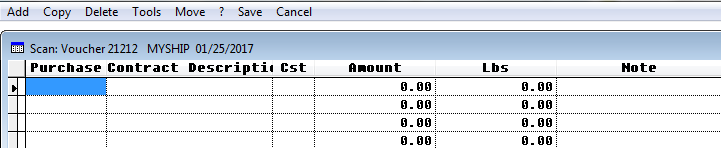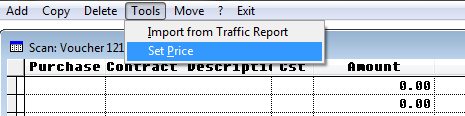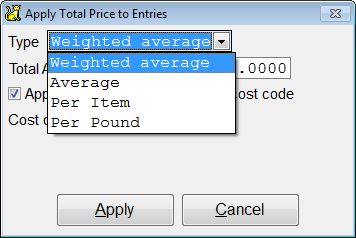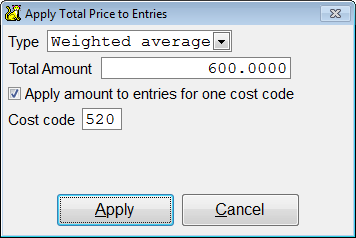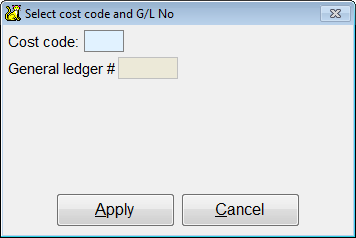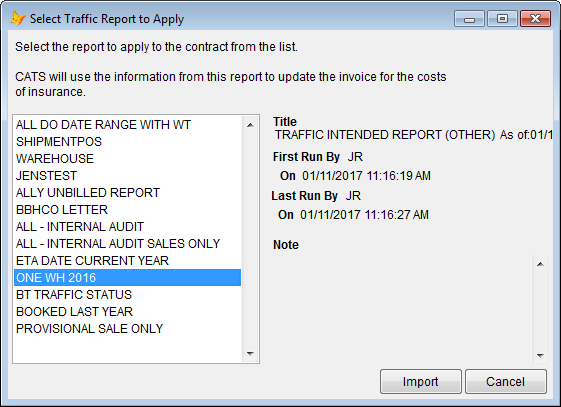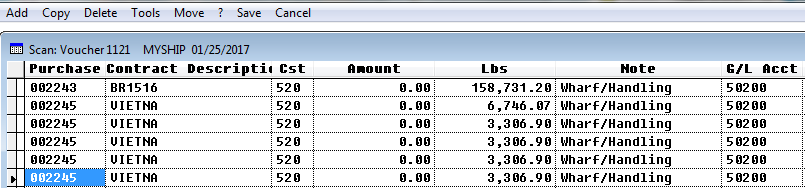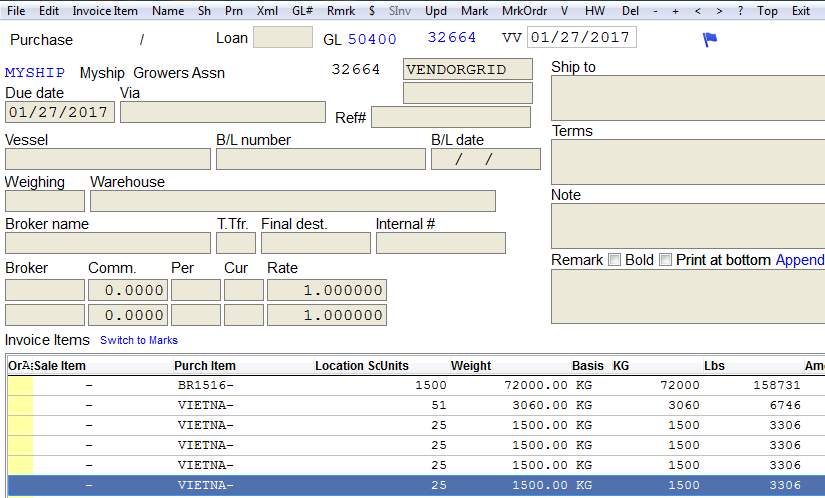Vendor Payable Grid
Adding a specific type of invoice item and keep record of all items you add.
Add a Vendor Payable Grid (VV)
From the main menu, choose Invoicing > Invoice Preparation > Add > Vendor.
Select your invoice type, in this case VV Vendor Payable Grid. Press Continue.
Create a new vendor invoice. Invoice type is VV Vendor Payable Grid. You must enter an Invoice account and Invoice number. The Invoice date will auto-fill with the date of entry. Select Apply to continue.
CATS will create the invoice and show you the invoice review screen.
Instead of selecting inventory as you would on an inventory (purchase or sales) invoice, vendor invoice items must be added manually by selecting Invoice Items > Add Invoice Items from the menu.
A screen with 10 blank entries will show. There are a few ways to add entries in:
- Manually
- Set Price Tool
- Import from traffic screen
You will use this scan grid with blank entries to enter your items.
First, you must enter a purchase number and contract description. Please note if you Exit at this point and the Amount is left blank it will not save your entries.
Manual Entry
If you are adding the entries manually then continue to add the Amount and Lbs. Next, fill in the Cst (Cost Code), and the G/L Acct column will fill in automatically. Press Save to continue.
Add Items using Set Price Tool
Go to Tools < Set Price to add entries.
There are 4 types to use to set the price.
- Weighted Average - average out costs of items based on their weight
- Average - splits amount evenly
- Per Item- Amount per item
- Per Pound- Applies the amount you pick per pound
Choose your type, enter the amount and then Apply to continue. Put a check in the box if you want to apply this price to all the same cost code. Please note, if you check this box, it will overwrite amounts even if you manually put them in already.
Add Items by Importing from Traffic Report
You may add entries by importing from a traffic screen. Please note, that the report you are using for this has to be created already. Filters must be correct and the difference report option must be set to Yes.
Go to Tools > Import from Traffic Report.
Select cost code and G/L number. Press Apply to continue.
Select traffic report to apply to entries. Press Import to continue.
The records will be imported and shown in the scan list. Next, the dollar amount needs to be applied. As described above, enter the amount manually or using the set price tool. Press Save on the top menu bar to save your entries.
Invoice items will show on the invoice. Print and post the invoice as usual. Press Exit to return to main menu.