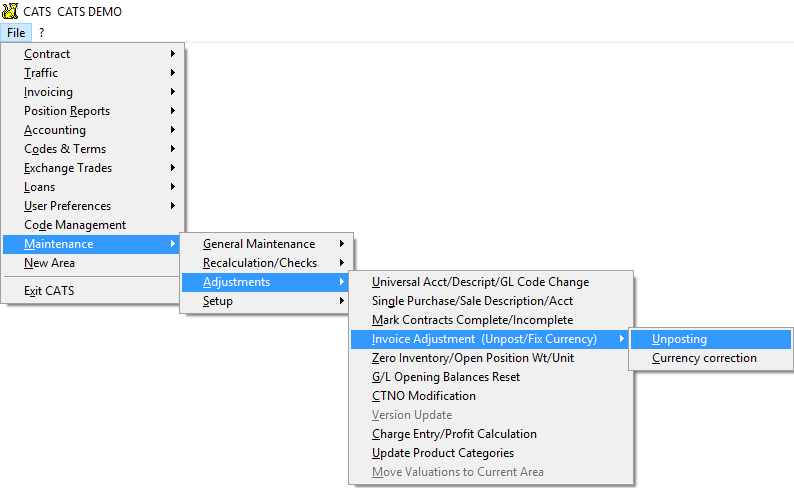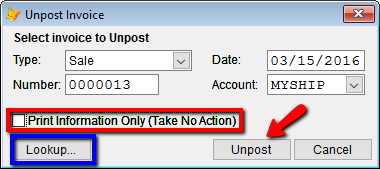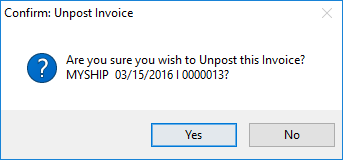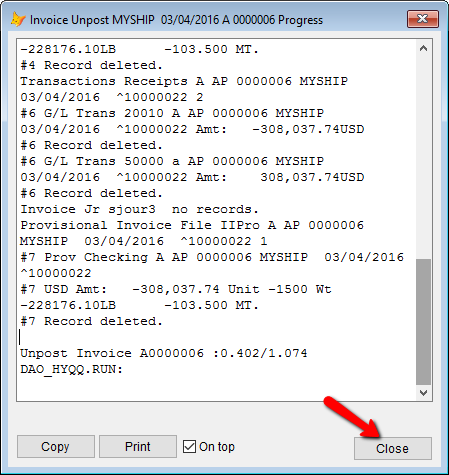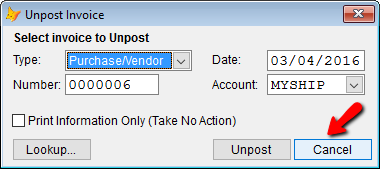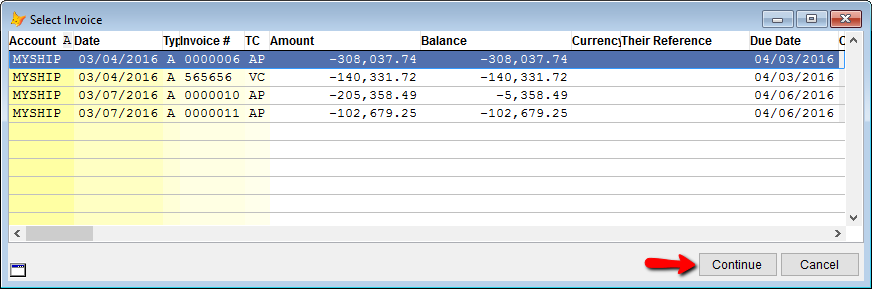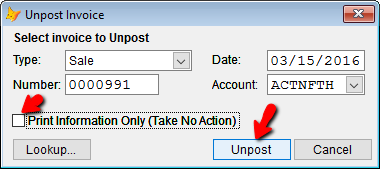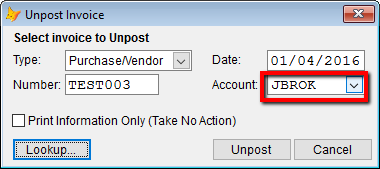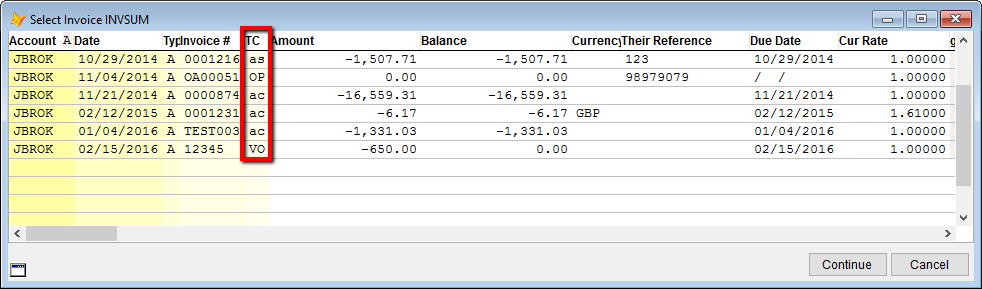How to Unpost an Invoice
CATS allows you to unpost invoices from the general ledger that are dated within the current fiscal year. This does not delete the invoice, just removes the posted record from the general ledger. If the same invoice is reposted to the file, generally all payments against this invoice can be re-applied.
Never delete unposted invoices with transactions against them, unless you are able to delete (not reverse, but delete) those same transactions.
The Unposting Procedure
To unpost an invoice from the current year, go to Maintenance > Adjustments > Invoice Adjustements > Invoice Unposting.
You may be asked to enter the default system password 1. Ask your supervisor for this password. Enter the password and hit the [Enter] key on your keyboard to proceed.
You will see a screen asking for details about the invoice to unpost.
You can choose to enter all details yourself of use the Lookup… button to search through a list of invoices for one account.
Entering Invoice Details
To unpost an invoice without using the lookup function, input the precise details for this invoice:
- Type - Purchase/Vendor or Sale
- Date - Enter the invoice date.
- Number - The invoice number.
- Account - Select the account from the drop-down box.
When you have finished, un-check the option labeled Print Information Only (Take No Action), then pick Unpost.
CATS will ask you to confirm unposting this invoice. Select Yes to proceed or No to cancel.
An on-screen progress report will be displayed, showing the number of items removed from the ledger. When it is finished, select Close to continue.
When finished unposting, click the Cancel button from the details screen to return to the main menu.
Using the Lookup Feature
Instead of entering all of the details, you can choose to pick one account to filter by and then click on the Lookup… button to see a list of all posted invoices for that account.
Choose an invoice from the list and pick Continue to return to the unposting details screen.
Un-check the option labeled Print Information Only (Take No Action), then pick Unpost.
You will see a progress box that will scroll on the screen. When it is finished, pick Close to return to the invoice details screen.
When finished unposting, click the Cancel button from the details screen to return to the main menu.
Unposting Commission Invoices
If your settings allow you to create and post automatic commission invoices, then you can unpost them just like regular invoices are unposted. Simply use the broker account instead of the main invoice account.
You can even use the lookup feature to find the broker invoice. You can see that most of the types will be as or ac (or your company's broker invoice code).
Follow the instructions in the section above to unpost the invoice as normal.
Then you can update the commission on the inventory (regular purchase or sale) invoice that this commission invoice was attached to.
Recalculating Payment Information
CATS attempts to recalculate all payment information when invoices are unposted and reposted. Sometimes it is unable to recalculate the balance on a reposted invoice, however, and an Accounting Recalculation would need to be performed.
If you had printed an invoice, posted it, then put a payment against it, when you unpost it, the printed invoice will now reflect that payment. Meaning, if the original invoice said Due You: $500,000 and you paid $480,000, the re-printed and re-posted invoice will now read:
Invoice: $500,000
Payment: $480,000
Due You: $20,000
This can be adjusted by using the Prof menu option on an unposted invoice to remove the payment information displayed there.