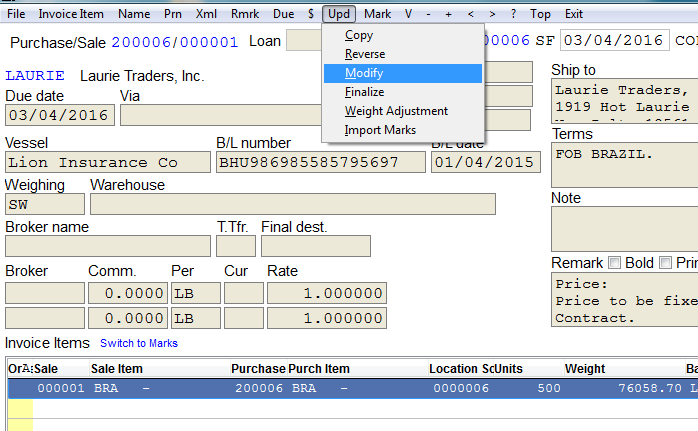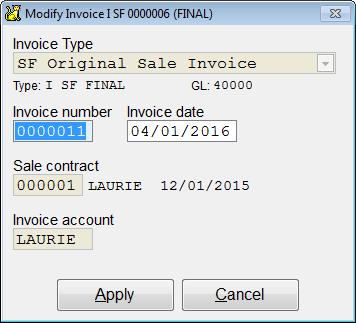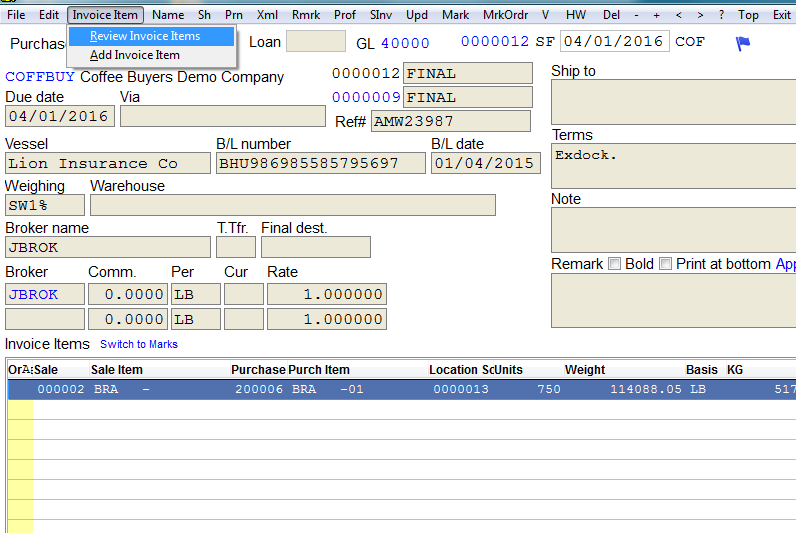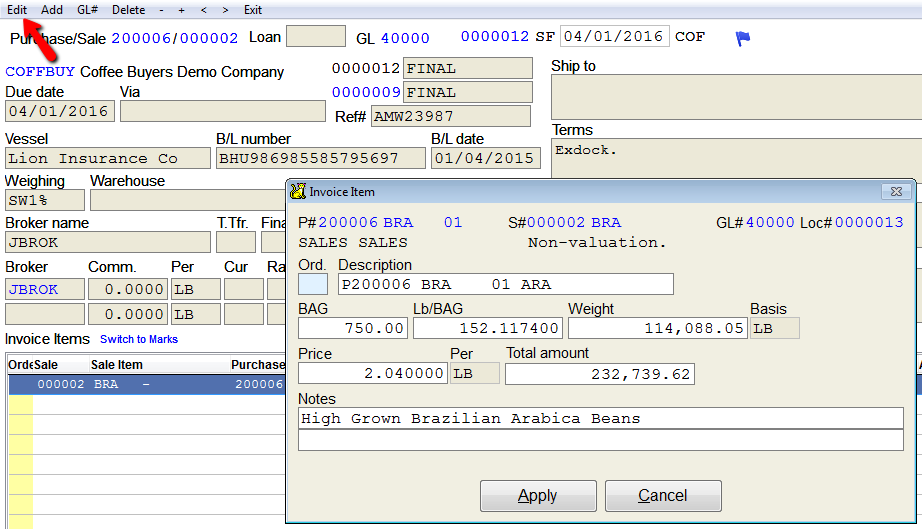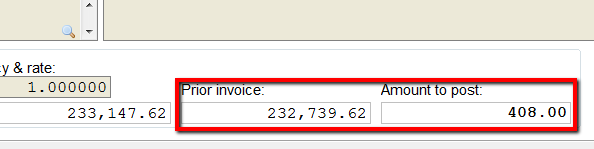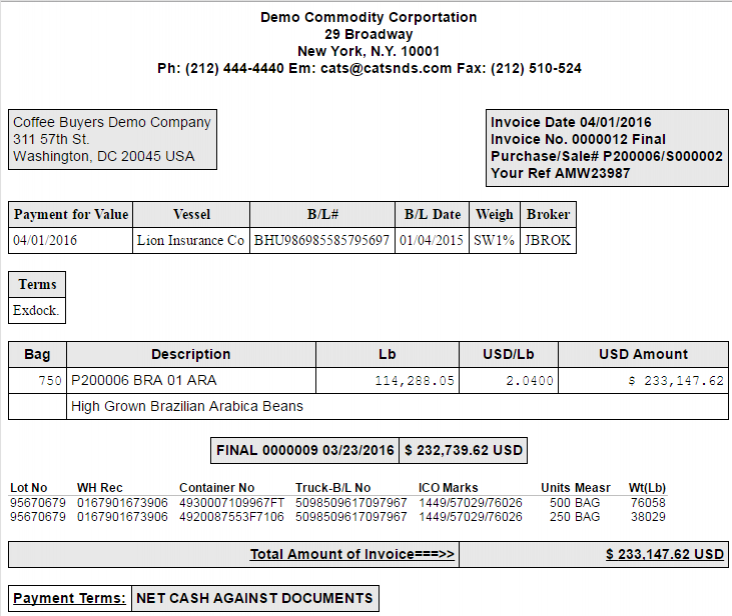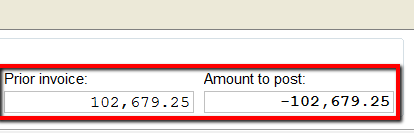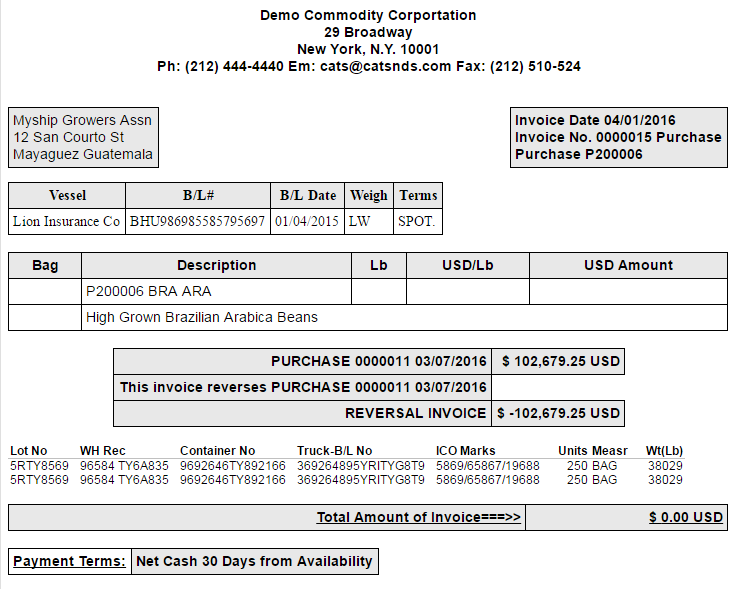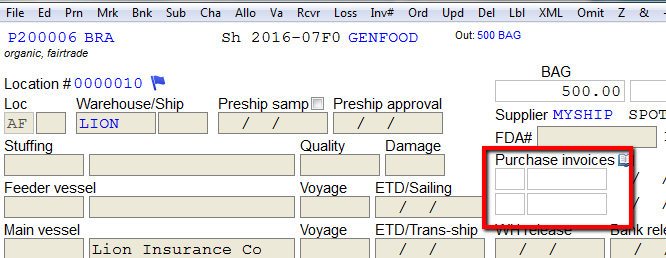Modifying and Updating Invoices
Using the Update > Modify feature on a posted invoice, you can create a new invoice, copied from the old invoice but with a new date and number. The remaining balance from the original invoice is moved to the updated invoice.
Types of Modifications
- Copy - Creates a new invoice that is an exact copy of this invoice, with a new date and invoice number, but that does not reference the original invoice in any way (unlike a provisional/final). Useful if you pay regular charges, such as for vendor bills.
- Reverse - Creates an equal but opposite invoice with a new invoice number. Reverses the effect on the G/L and on inventory. For purchases, removes material from inventory. For sales, puts material back into inventory. If you reverse an invoice that has been paid, you should remove (delete) the transaction OR void/reverse it from the general ledger.
- Modify - Creates a new invoice with a new date and number. References the original invoice and moves the balance from the original to the new invoice.
- Finalize - Takes a proforma/provisional invoice and creates a new final invoice. The provisional balance is moved to the final invoice and the invoice is removed from the Provisionals Not Finalized report. There will be a chain from the first proforma to the final invoice.
- Weight Adjustment: A weight adjustment invoice is a special invoice that calculates the loss/gain based on the weighing terms on the contract and the amount of sound material received.
Reasons to Modify or Update an Invoice
You should modify an invoice if:
- You are finalizing a proforma invoice.
- The weight or units have changed for an invoice and it has been sent to a customer/vendor.
- You cannot unpost the invoice and need to make a change.
- The invoice has transactions posted against it.
- The invoice is from a prior accounting period.
Copying an Invoice
Select Upd > Copy to create a copy of an existing posted invoice. This will create a new invoice with a new number and new date but for the same contract, account, units, weight, and amount. This is most useful for vendor invoices for recurring expenses or for direct receivables or expenses charged to customers.
Modifying an Existing Invoice
Select Upd > Modify from a posted invoice.
CATS will show you an invoice number, contract number, account, and date, just as you see when creating a new invoice. Select Apply to continue.
Because CATS only posts the difference in amount between the original invoice and an updated invoice, if you attempted to post an invoice that was exactly the same as the original, the amount on the invoice would be $0.00. However, you could change the weight or units but not the amount and still post this invoice.
You can also Pick Invoice Items > Review Invoice Items, then choose an item and Edit to change the weight, units, and/or amount.
Select Apply when finished and CATS will display the updated item in the items list on screen.
Alternatively, you can add a new invoice item (see the process for adding a vendor item below) to adjust the units, weight and/or amount.
The “Amount to post” is shown in the bottom right corner, next to the “Prior invoice” amount.
In the example shown here, we changed the weight to 15,009 KG (which changed the unit weight), and the amount to $36,772.05.
As shown on the bottom right, only $408.00 (the difference between the original invoice and the modified invoice) will post to the general ledger.
Also, a change to the inventory will be posted: 200 LB will be added to the inventory.
Print and post the invoice as normal and you will see the change posted to the contract.
Here is the One Invoice Record for this invoice, so you can see what this chain of invoices looks like. The Q and q type entries are adjustments made by CATS to move the balance from the original invoice to the final invoice.
Select Exit after posting to return to the Invoicing menu.
Reversal Invoices
Select Upd > Reverse from a posted invoice.
CATS will show you an invoice number, contract number, account, and date, just as you see when creating a new invoice. Select Apply to continue.
CATS will automatically reverse the units, weight and amount on the original invoice.
Print in the format you want. Then post invoice.
Once posted if you go into location screen there will be no invoices listed.