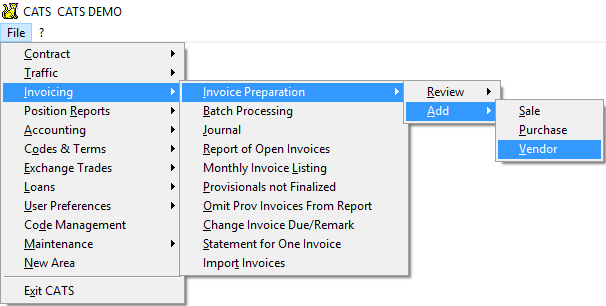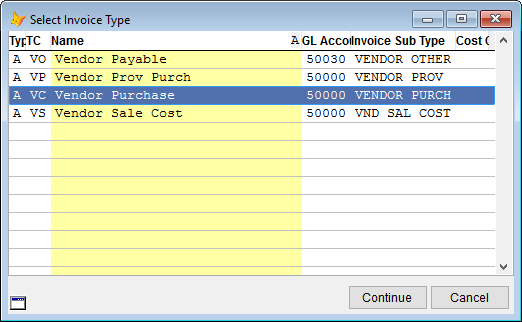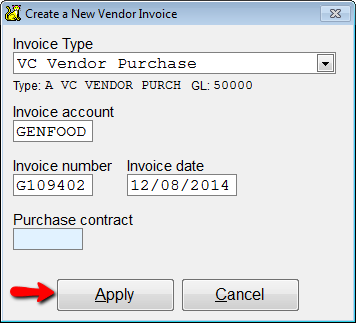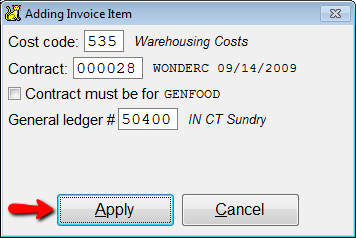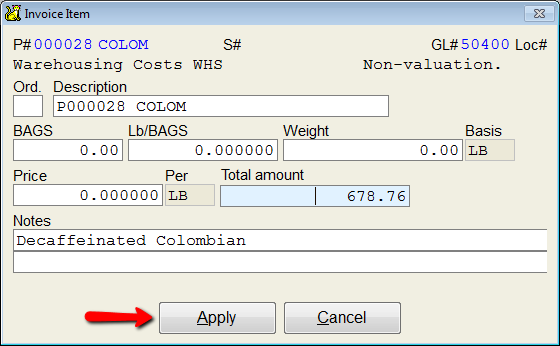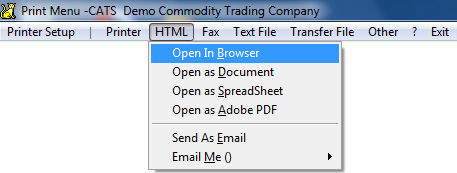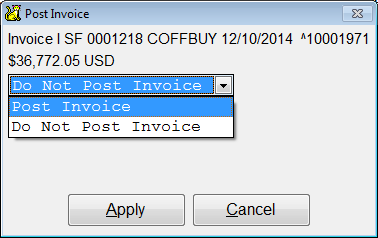Creating Vendor Invoices (Vendor)
CATS provides a mechanism for recording vendor invoices (e.g. freight invoices) into the system. These invoices are recorded independently of inventory purchase and sale invoices and can be entered using the same invoice number provided by your vendor.
Quick Guide Steps
- Go to Invoices > Invoice Preparation/Review > Add > Vendor.
- Select a type of Vendor invoice, then pick Continue.
- Enter the invoice account, number, date, and, if you want, contract number. Select Apply to continue. CATS will generate an invoice review screen.
- Go to Invoice Items > Add Invoice Items to add vendor invoice items manually.
- Fill in the values you want to use and pick Apply.
- Select Prn from the invoice toolbar menu and choose your print output.
- Choose Post Invoice from the drop-down box and pick Apply to post the invoice.
Types of Vendor Invoices
There are three types of vendor invoices that are standard in CATS, defined by how the items interact with purchase and sale contracts:
- Vendor Purchase: invoice items are tied to purchase contract items. (e.g. Freight or insurance).
- Vendor Other: invoice items do not referencing a contract. (e.g. Office rent and other overhead).
- Vendor Sale: invoice items are tied to sale contract items. (e.g. Costs incurred to satisfy the sale).
Creating a Vendor Invoice
From the main menu, choose Invoices > Invoice Preparation/Review > Add > Vendor.
Select a type of Vendor invoice, then pick Continue.
Enter the invoice account, number, date, and, if you want, contract number. Note: You can add items from more than one contract on a vendor invoice and you do not need to fill in the contract number.
Select Apply to continue and CATS will create the invoice and show you the invoice review screen.
Adding Items Manually
Instead of selecting inventory as you would on an inventory (purchase or sales) invoice, vendor invoice items must be added manually by selecting Invoice Items > Add Invoice Items from the menu.
You will be prompted to enter a cost code, contract number, and G/L number for this invoice item. The cost code will be used for viewing later on reports.
The G/L number is used to determine which account this cost will post against in the general ledger. Fill in the values you want to use and pick Apply.
If there if more than one on the contract you chose, the contract item chooser will pop up. Select a contract item and pick Continue.
Enter a Total amount for this item, or, if you are using a cost code that does not post units and weight to contracts, you can enter bags and/or weight and a price per LB and let CATS calculate the Total amount.
Printing and Posting Vendor Invoices
Vendor invoices need to be printed and posted to the General Ledger just as purchase and sales (inventory) invoices do. You must print an invoice before you can post it.
Select Prn from the invoice toolbar menu.
Choose your print output as usual.
Choose Post Invoice from the drop-down box and pick Apply to post the invoice.