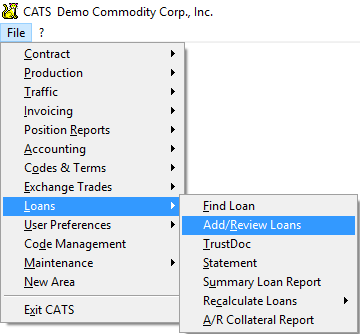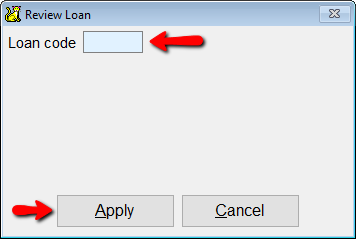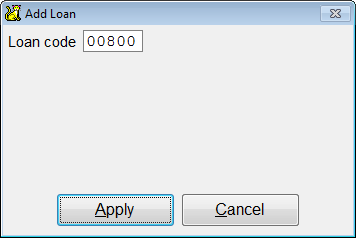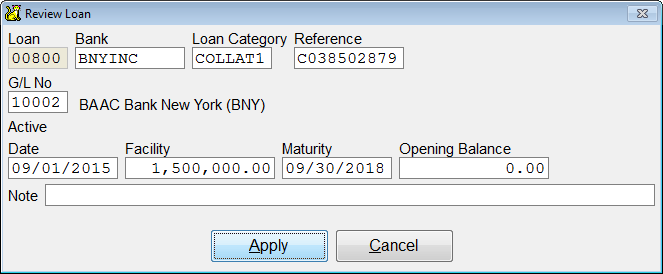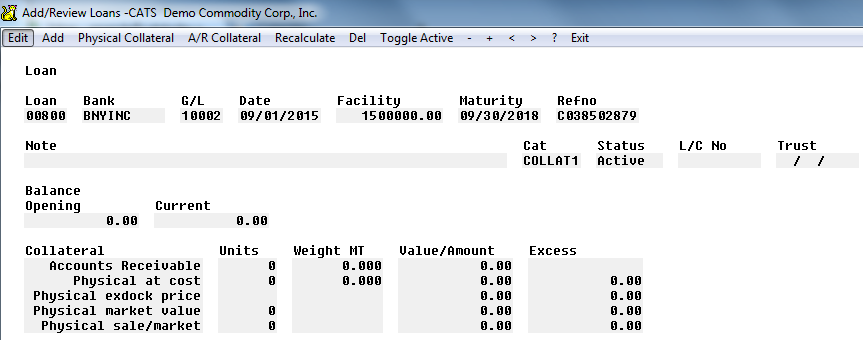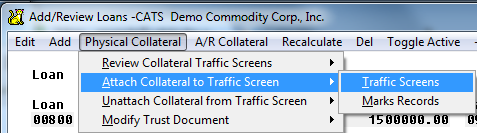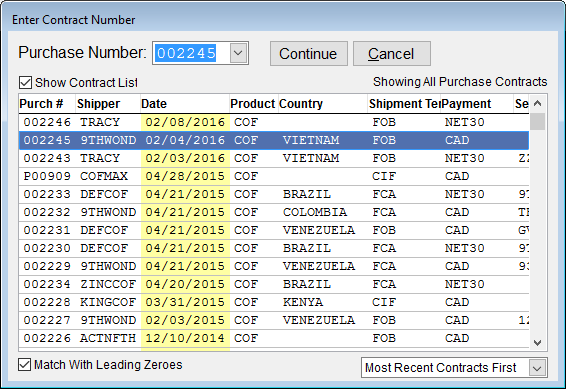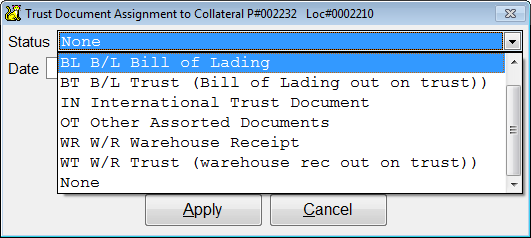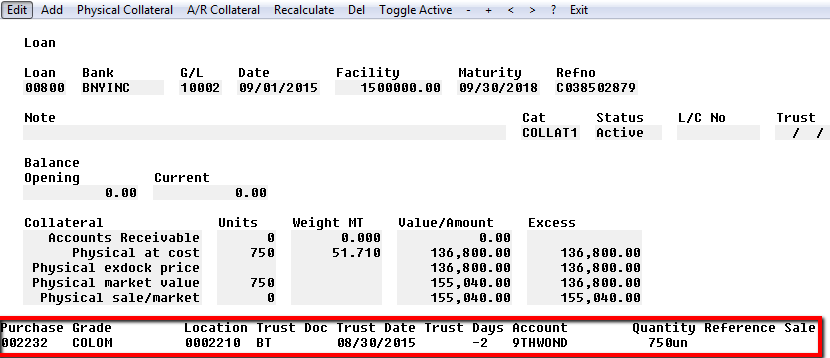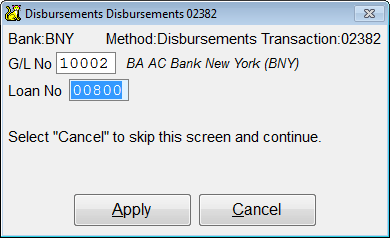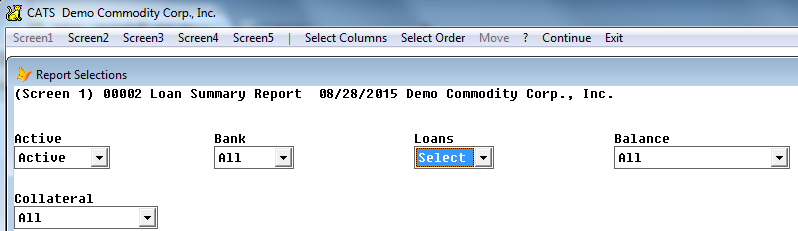Loans/Collateral
Loans in CATS usually work by either selecting specific traffic screens to use as collateral or otherwise entering a loan amount without showing collateral.
Adding a Loan
To create a new loan, pick Loans > Add/Review Loans from the main menu.
If you know the loan number, you can also find a loan by selecting Find Loan and entering a number in the space provided, then picking Apply to continue. If you do not enter a correct number, you will be asked to pick the number from a chooser.
A list of loans will be shown in the scan. Pick Add from the menu to create a new loan.
You will be asked to enter a new loan number. Input the number and press Apply to continue.
Fill in the appropriate details and choose Apply to continue adding the loan with these details. Most important are the Date, Facility, and Maturity Date.
You will be shown the loan review screen. Right now it has no information other than what you entered when adding the loan.
If you will not be using Collateral, you can simply Exit this screen and begin adding items to the loan.
Assigning Collateral to a Loan
To begin using collateral, pick Physical Collateral > Attach Collateral to Traffic Screen > Traffic Screens from the menu.
First, pick a purchase contract from the contract chooser and select Continue.
Then choose a location screen from the chooser and pick Continue to assign collateral to this loan.
You will be asked to specify for each traffic screen the trust document provided to the bank to verify the collateral. Select a Trust Document (or leave as None) to show the status and date of the material. Click the Apply button.
The contract chooser will return. Keep selecting collateral until you are satisfied with the collateral on the loan, then pick Cancel from the chooser to return to the loan details screen, where the collateral will now be displayed.
The collateral details table shows the Units, Weight, and Value/Amount of each type of collateral.
To remove collateral, simply use the Physical Collateral > Unattach Collateral from Traffic Screen > Traffic Screens menu choice.
Modifying Loan Balances
You can use disbursements (and other transactions) to modify the loan balance simply by attaching a loan number to these transactions. Below is a G/L transaction showing the money going against a loan and G/L account.
Summary Report
The Summary report prints a version of the loan details screen for all loans in the system. You can use the filters to show one loan or loans within a certain date range.
Below is a sample Loan Summary Report, showing the Loan Balance and Collateral Value information.