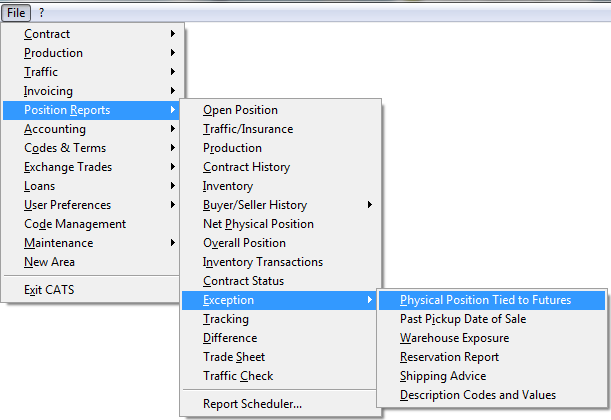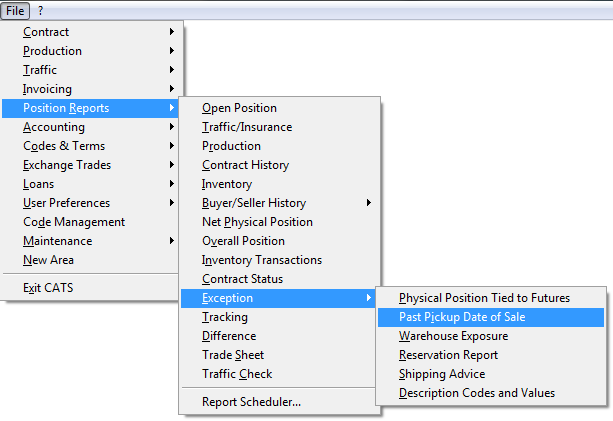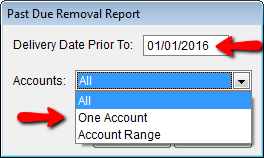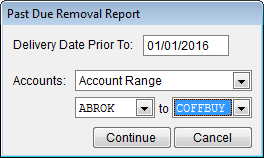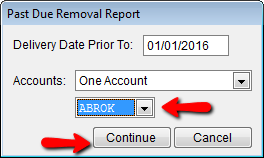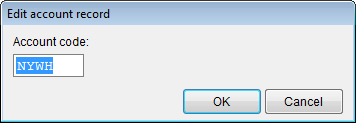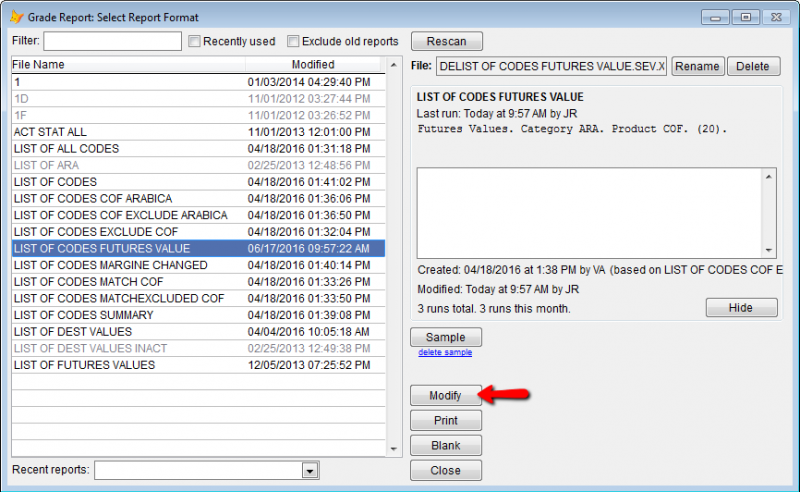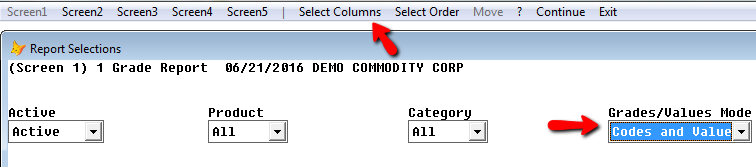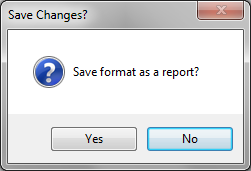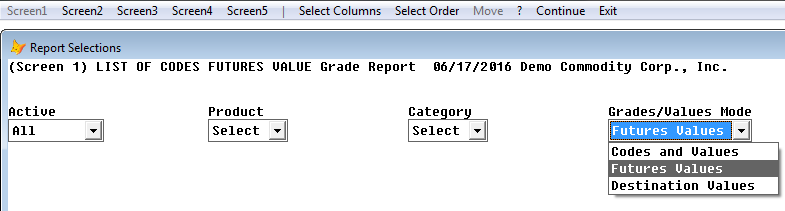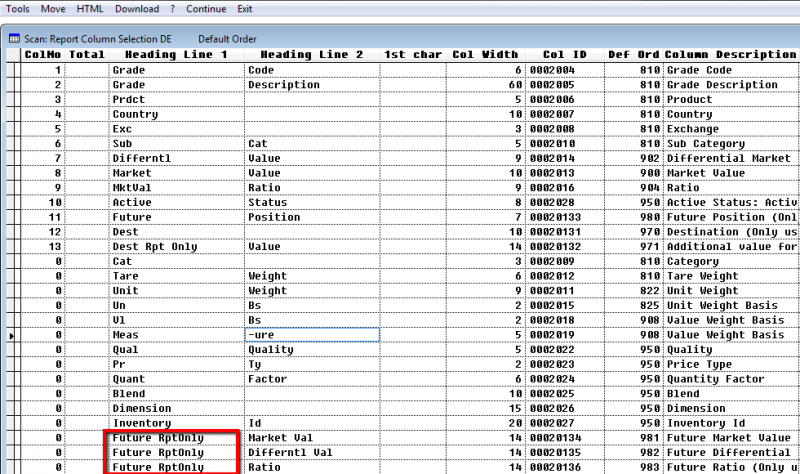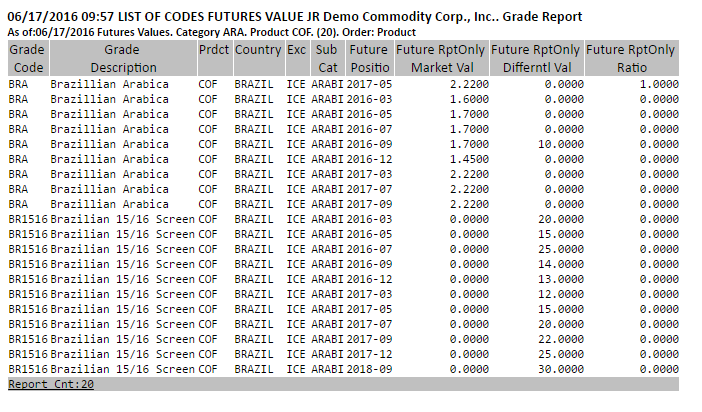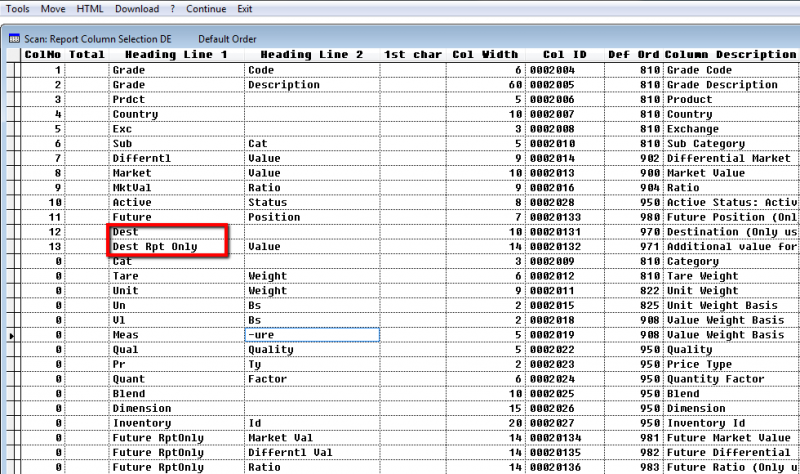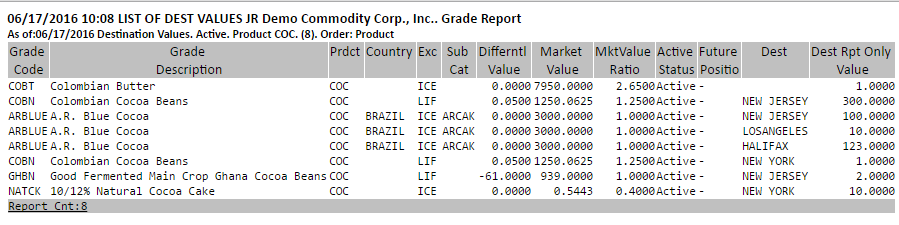Exception Reports
To access exception reports, go to Position Reports > Exception. Scroll and highlight the report you want. Types of Exception reports are:
- Physical Position Tied to Futures
- Past Pickup Date of Sale
- Warehouse Exposure
- Reservation Report
- Shipping Advice
- Description Codes and Values
Physical Position Tied to Futures
Past Pickup Date of Sale
Go to Position Reports > Exception > Past Pickup Date of Sale.
Input the information you want to show on this report.
Delivery Date Prior To- Enter the date
Accounts- All, One Account, Account Range
Choose All accounts, One Account or Account Range.
Enter the date and account information and press Continue.
Warehouse Exposure
A report that calculates the value of material stored in each warehouse code or account and determines your exposure based on that value. Only if the exposure balance is negative, will it show on this report.
Go to Position Reports > Exception > Warehouse Exposure. This is a standard report with no options.
You will go directly to the print screen.
CATS will ask to save the report. Here is a sample Warehouse Exposure exception report.
To check the exposure limit, you can go to Accounting > Accts: Name/Addr > Review Account.
The Edit account record box will pop up. Enter the account record you want to check limits.
The account review screen will show. Here you can view existing exposure limits.You can change the exposure limits by choosing Edit from the top menu bar and typing in the exposure limit box.
You can also choose Exposure Credit > Calculate Exposure from the top menu bar.
Reservation Report
Shipping Advice
Description Codes and Values
Grade codes indicate the type of material being purchased/sold. Grades are the smallest level of material, under category and subcategory. Each grade can use a different market differential. Go to Position Reports > Exception > Description Codes and Values. Select the report you want to run and click Modify. You can also print directly from this page by pressing Print.
Codes and Values
Choose your Grade/ Values Mode-
- Codes and Values
- Futures Values
- Destination Values
Press Select Columns from the top menu to select the columns you want on this report.
Choose order and columns as usual (Creating Reports in CATS). Continue to print. Choose how you want to print the report.
CATS will ask you to save your report.
Future Values
Follow the steps listed above and instead choose grades mode Futures Values.
Modify the columns for this report. Make sure the columns for Future Rpt Only are selected. Proceed as usual to print and save your report.
A sample of future values report printed to HTML.
Destination Values
You can follow the steps listed above and instead choose grades mode Destination Value.
Modify the columns for this report. Make sure the columns for Dest Rpt Only are selected. Proceed as usual to print and save your report.
A sample of grade destination values report printed to HTML.