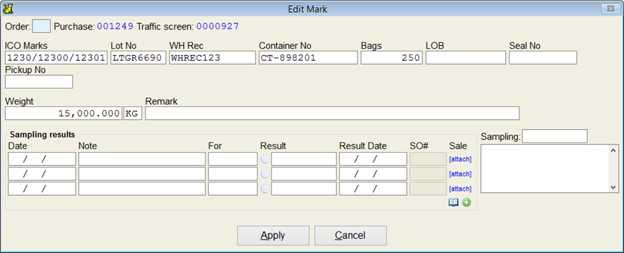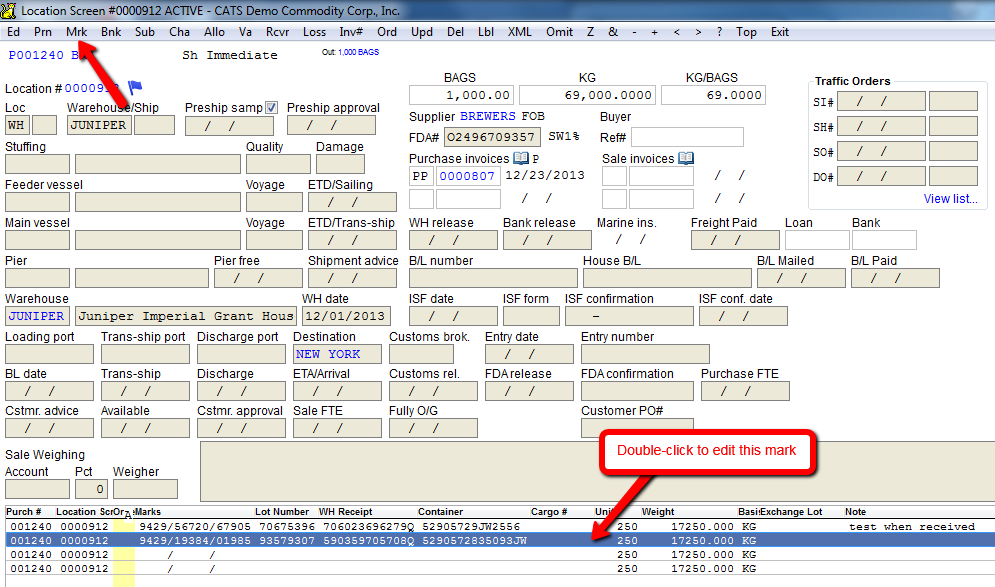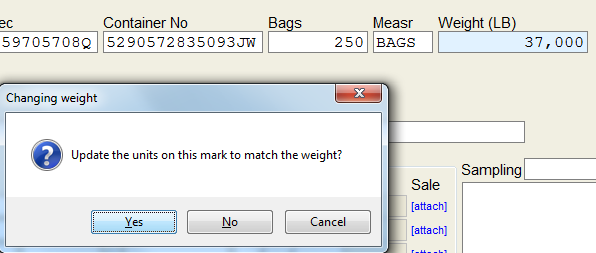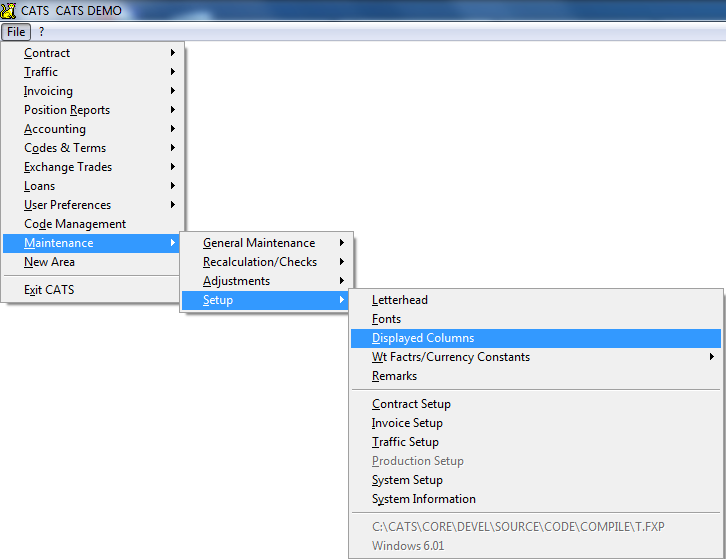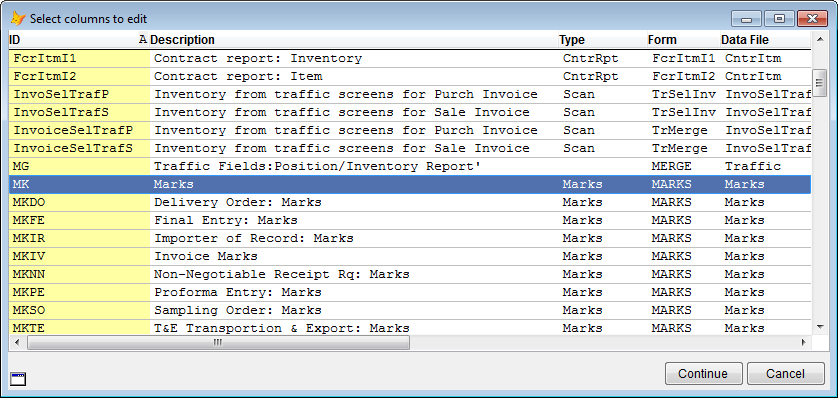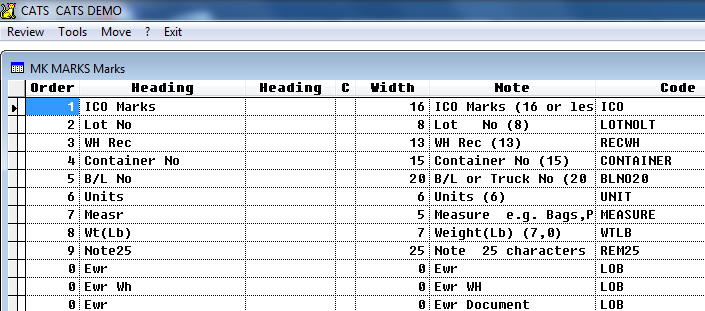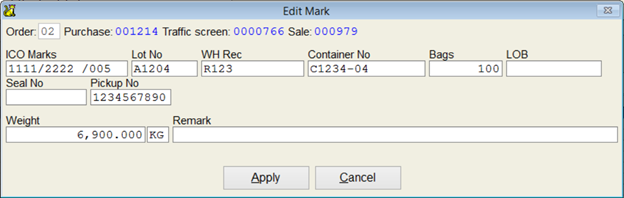The Traffic Marks Edit Box
The traffic mark edit box shows an individual mark entry that was created on the location screen. Depending on your settings, a new, blank mark may be added when you create a location screen. One mark can correspond to one lot or one container, or any other piece of a shipment that you wish to represent.
When new information is available about a mark you can change the field values from this dialogue.The information on the traffic mark will be applied to marks pulled into an invoice or traffic document.
Access the marks from the location screen by double-clicking on the mark in the list, or by choosing Mrk from the menu and picking a mark from the list, then choosing Edit.
You can change the information for each mark on the edit screen. Changing the units will cause CATS to prompt you to automatically update the weight (and vice-versa).
CATS will adjust the units or weight according to the bag weight on the screen.
What the Marks Dialog is Showing:
- The purchase contract number (001240) and location screen number (0000927)
- The mark is for 250 Bags and 15,000 KG.
- The marks for this area are set up to show the ICO Marks, Lot Number, Warehouse Receipt number, Container Number, LOB, Seal Number, and Pickup Number. All these fields are displayed.
- No sampling information has been added.
The Marks Dialog Menu
- Copy - copies the current mark a specified number of times.
- Use + and - move to the next/previous mark record on this location screen
The Marks Scan
Marks (traffic, document, and invoice marks) can also be modified using a scan interface. This can make data entry more efficient. To access the scan choose Scan from the marks menu.
The scan will pop up and you can change the values for multiple marks at once.
Customizing the Marks Columns
CATS allows per-company customization of the columns displayed for the marks. Additionally, different columns can be specified depending on the traffic position (AF/WH), for each individual traffic document type, and for purchase and sale invoices. To set these options, from the main menu select Maintenance > Settings > Displayed Columns.
Choose which set of columns to change - called MK in this chooser - then pick Continue.
CATS will show you a select columns dialogue similar to that you use when printing reports.
Put a number next to a column to have it selected. Otherwise, leave it as 0 to not show that marks column. Select Exit when you are done.
Invoice Marks Dialog
The invoice marks dialog is similar to the traffic marks dialog. However, the sampling result information is not available on the invoice marks.
Invoice marks are stored independently of traffic marks, meaning they can be added/edited/deleted without having any effect on the traffic material.
Traffic Document Marks Dialog
The marks on traffic documents (Sampling Order, Shipping Instruction, etc) have a different look and feel to the other two screens.
As with invoices, the marks on a traffic document are stored independently of the traffic marks and can be edited, added, or removed.