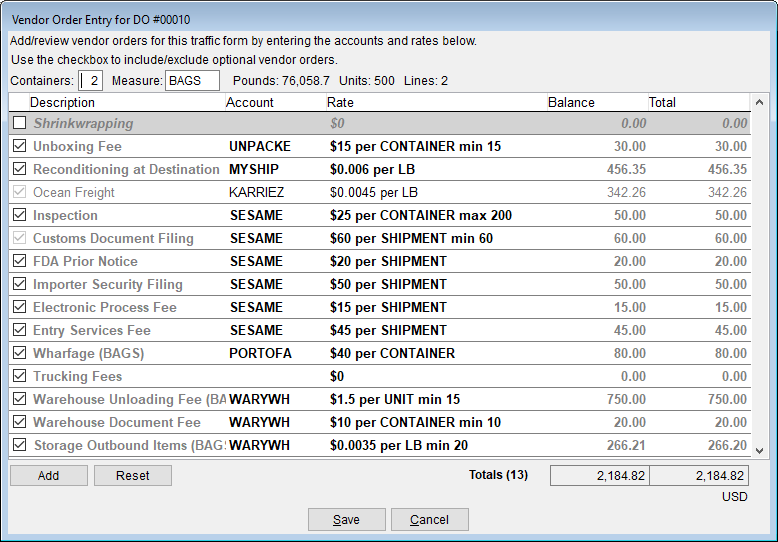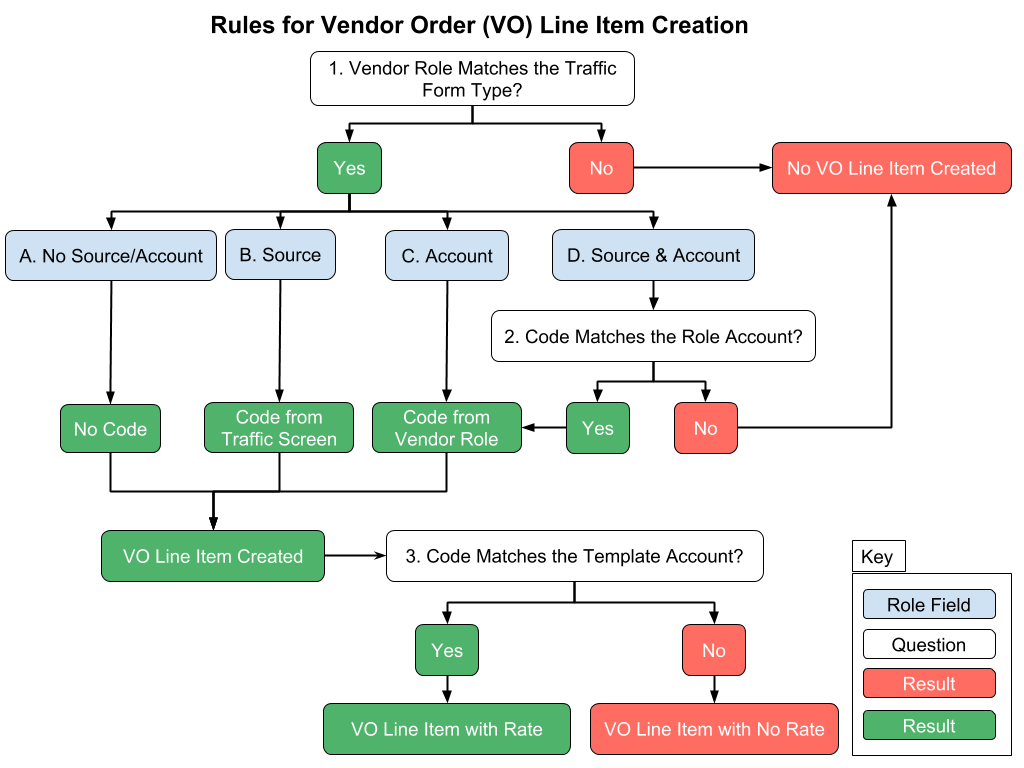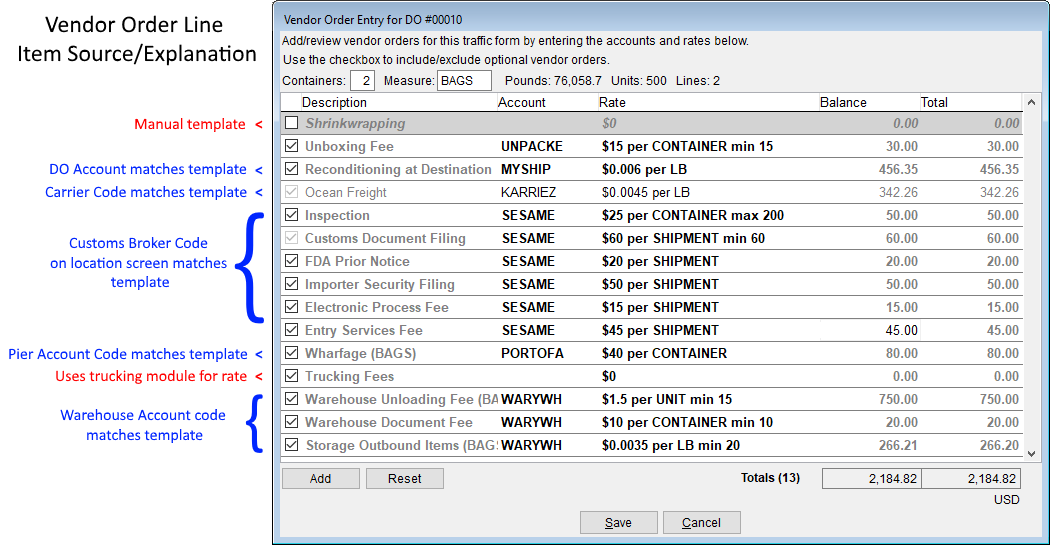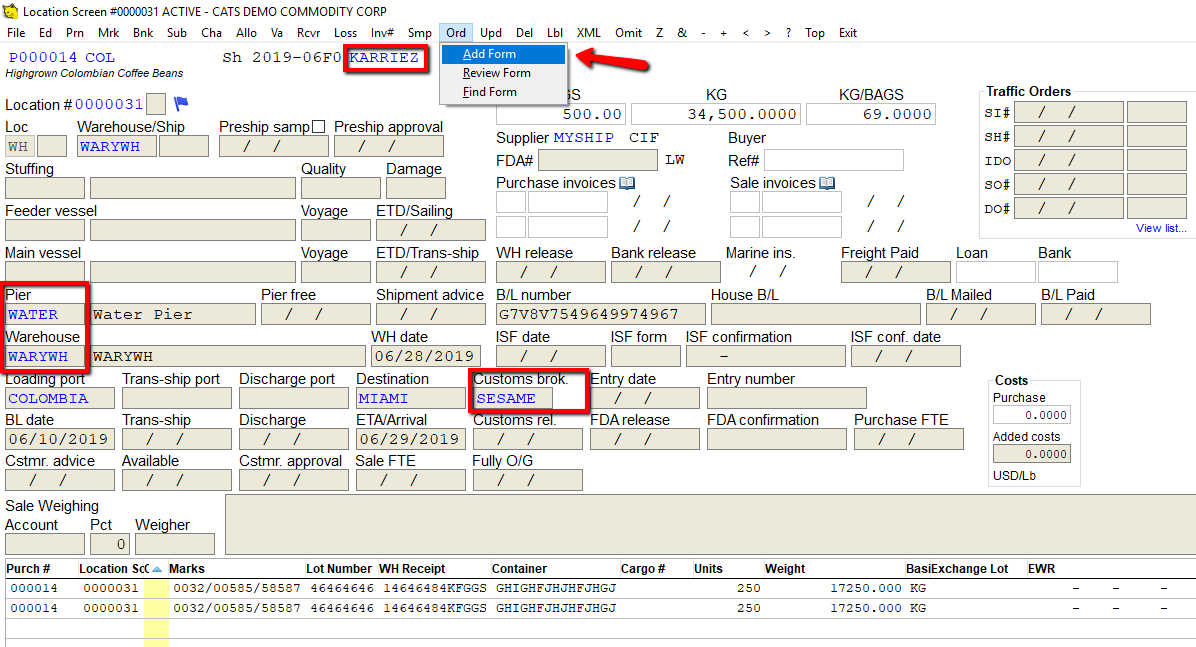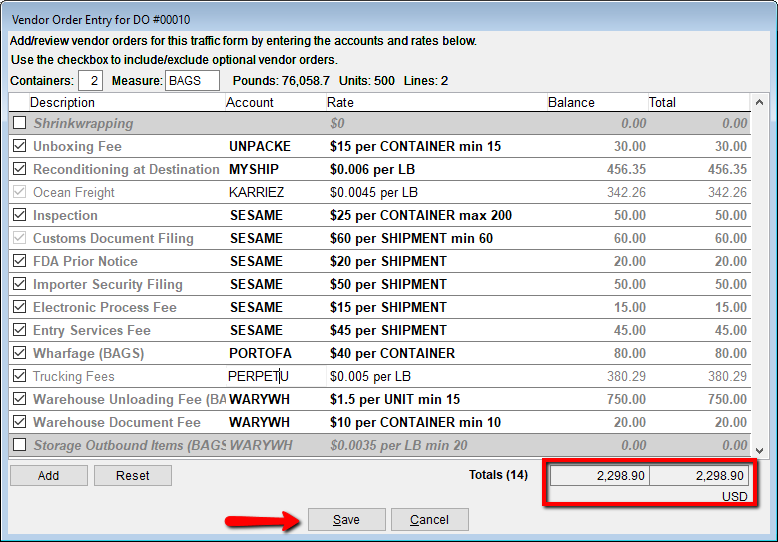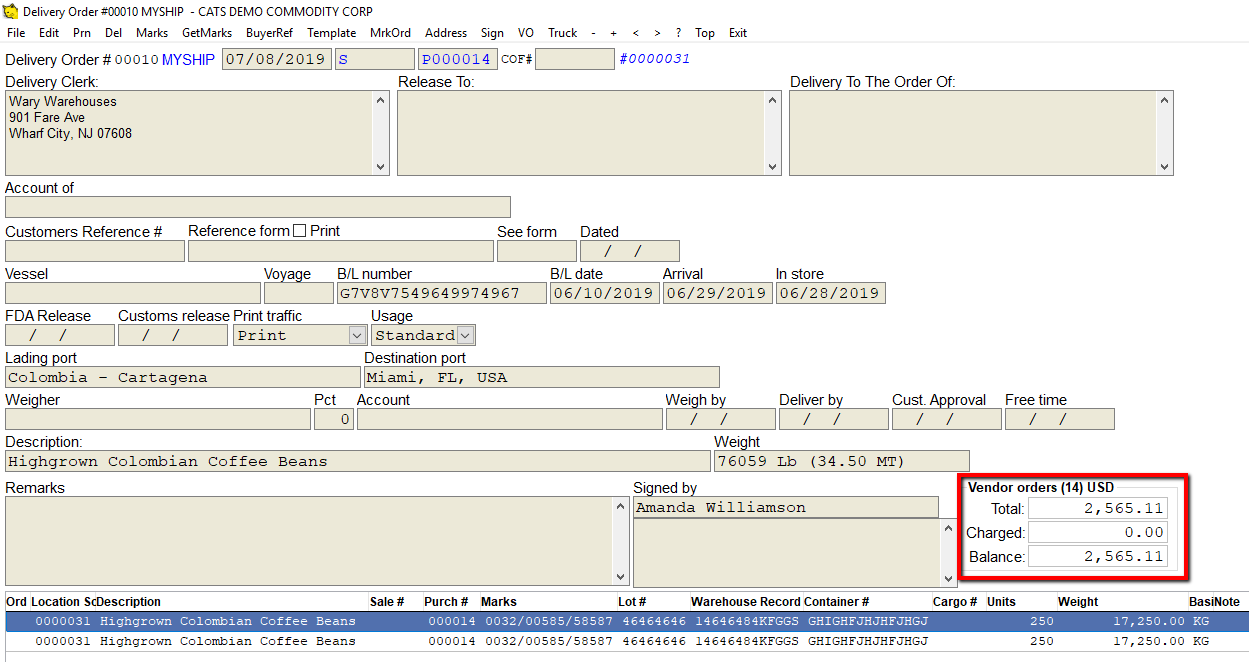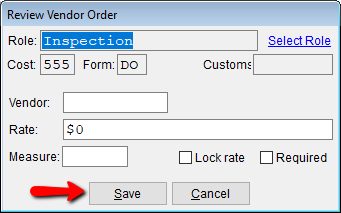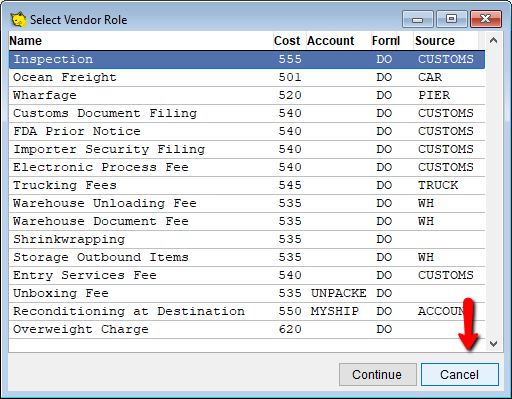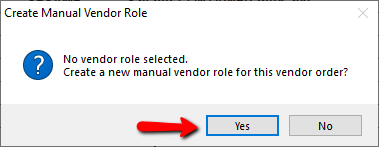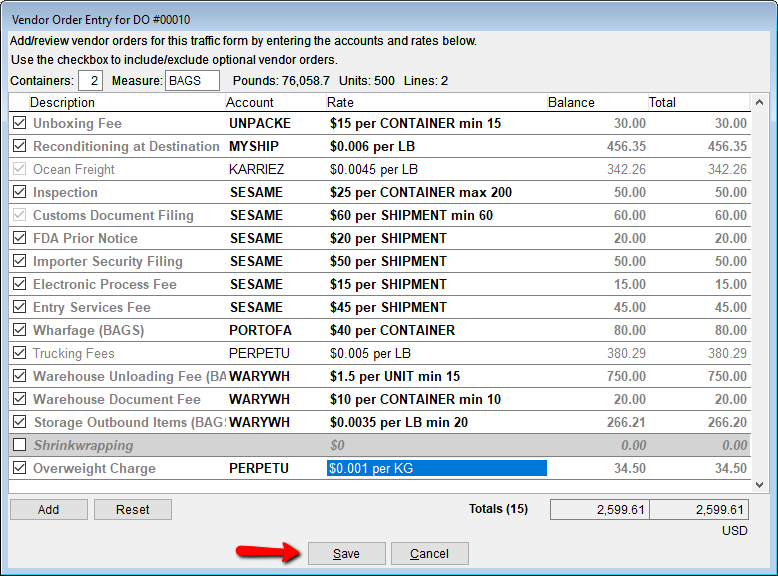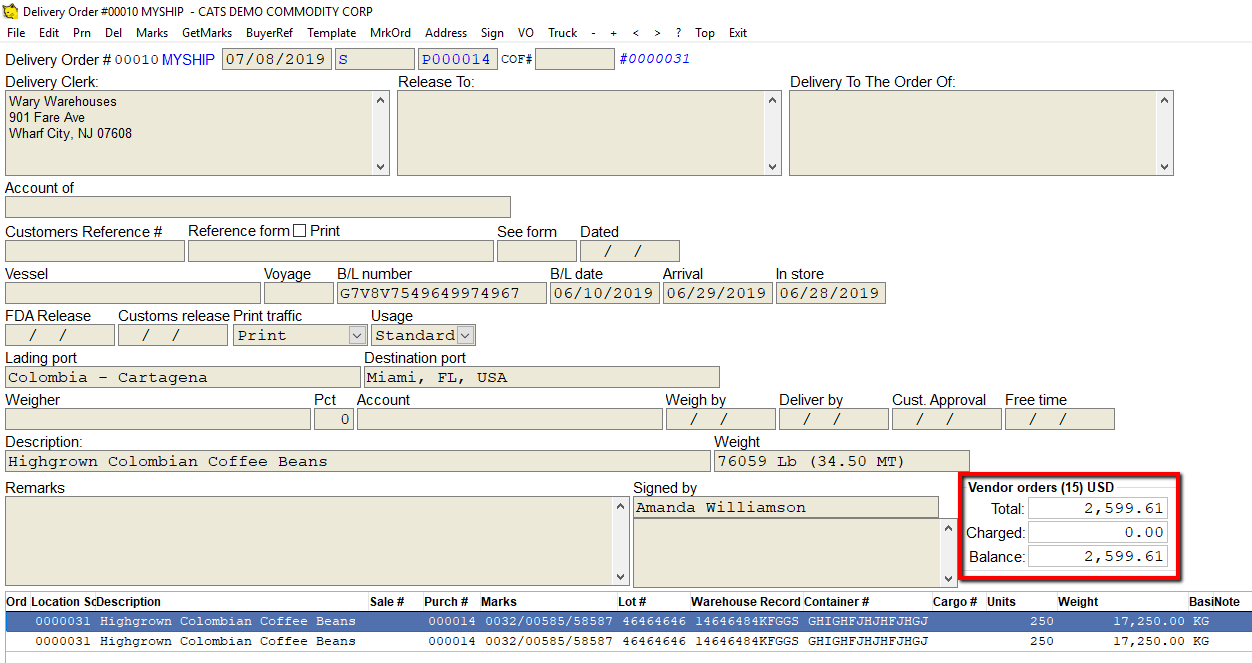Using Vendor Orders
Managing costs is an important part of the commodities business. The Vendor Order system in CATS is a distinctive tool to help anticipate costs, cut down on duplicative entry and streamline vendor reconciliations. The Vendor Order system leverages the standard traffic documents (delivery order, shipping instruction, etc.) as the framework for a customizable and extensible costing rubric. Defining the vendor roles that pertain to specific traffic documents, allows CATS to automatically generate the vendor charges when those traffic documents are created. Additionally, vendor order templates can be set up to mirror individual vendor's price lists.
In this wiki, you can learn:
- How to vendor orders are created from traffic forms.
- How to add and modify vendor orders on a traffic form.
Vendor Orders for Traffic Forms
Vendor orders represent itemized charges that could, for example, be entered on a vendor invoice. Vendor orders are generated in the process of creating traffic forms (also called traffic orders, e.g., DO, SI). Vendor orders for multiple different vendors may be generated from a single traffic form.
Each line item on a vendor order is the charge you expect your vendors to send you after performing a specific action on your inventory (loading, shrinkwrapping, customs fees, etc.).
First, you will set up pre-defined vendor roles, which specify the type of charges that relate to each traffic document type.
Further, you can set up templates for each role. CATS will use these templates to automatically calculate the amount due to each vendor based on a specific traffic form.
When you create a new traffic form, CATS will pull in all of the vendor order line items that it finds that relate to the roles and templates you have set up.
Reviewing Vendor Orders for a Traffic Form
When a new Traffic Form is printed or PDF generated, CATS will pull from the vendor roles for that traffic form to create vendor orders corresponding to the inventory material. CATS will attempt to pull counterparty information automatically based on the source and/or account in the vendor templates file.
Printing the traffic form will update & display the vendor orders. To manually view the vendor orders for a traffic form, first open the traffic form you will be using. From the form's review screen, select the menu option VO to see the vendor orders that have been applied to this traffic form.
CATS will show you a list of the vendor orders that apply to this particular traffic form.
Understanding Automatic Vendor Orders
The steps for determining Vendor Order line item creation are:
- Match the role traffic form type to this traffic form (Is it a DO? SH? etc.).
- Match the source counterparty code to the counterparty code on the role.
- Match the source counterparty code to the templates file.
This flowchart describes how CATS determines how vendor roles and templates are used to create vendor order line items on traffic forms.
Here is how CATS applied all of the vendor roles and templates to create the vendor order line items on this particular DO.
On the location screen we have used to create a DO, we see the following:
- Warehouse Code:
WARYWH - Pier Code:
WATER - Carrier Code:
KARRIEZ - Customs Broker:
SESAME
We also see above that our DO is for account MYSHIP.
Here are the relevant templates that were applied as vendor order line items for our IDO.
In this example, CATS pulled in the information it found from the appropriate templates. Roles with no matching template come in with no account and no rate (users will manually enter the appropriate values). Roles without account codes on them come in with no account and no rate.
Vendor Order line items must have an account and a rate in order to persist. With the rates and accounts are filled in, CATS lists the total charges that have been reserved for this traffic form.
In our example, we have un-checked the line item for Other Customs Charges and filled in the other missing account codes and rates.
Pick Save to save your changes and return to the traffic form. Choose Cancel to undo changes and return to the traffic form.
Once you have entered all of the rates and picked Save, CATS will show you the total number of Vendor order line items and their charges.
Adding a Manual Vendor Order Line Item
If you need to add another vendor order item to this form, you can do so by selecting the Add button when in the VO (vendor order item list) screen.
Next, CATS will ask you to select an existing role. You can pick from a role, and enter the information as you would when creating a template.
Or, you can pick Cancel to enter a manual role to be applied to this one form.
You will be prompted to add a new manual vendor order item. Pick Yes to proceed.
Next, enter the details on this manual vendor order item, and pick Save to proceed.
The new vendor order item will be displayed on the bottom of the list.
The change in total will be displayed on the order screen in the vendor orders box.
Add VO to Traffic Form: Quick Guide
- Open the traffic form you will be using.
- Select VO to see the orders to be applied to the form. CATS will show you a list of the vendor orders that apply to this particular traffic form.
- Add/review vendor orders for this traffic form by entering the accounts and rates.
- Use the checkboxes to include/exclude vendor orders.
- Pick Save to save your changes and return to the traffic form.