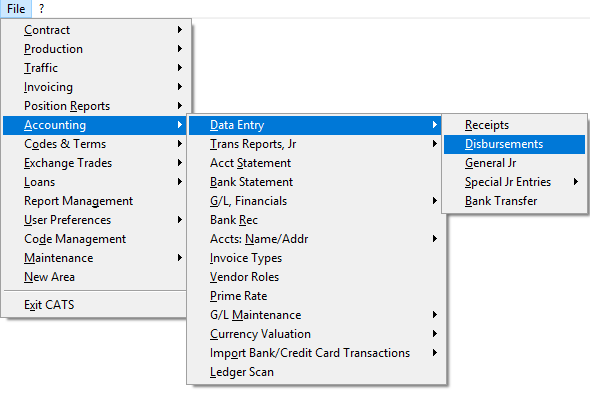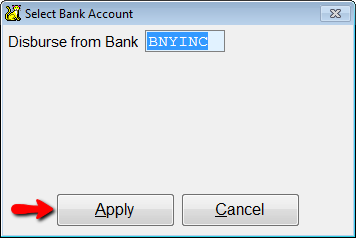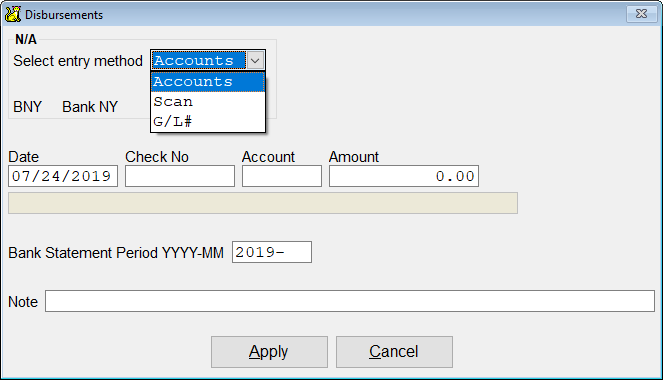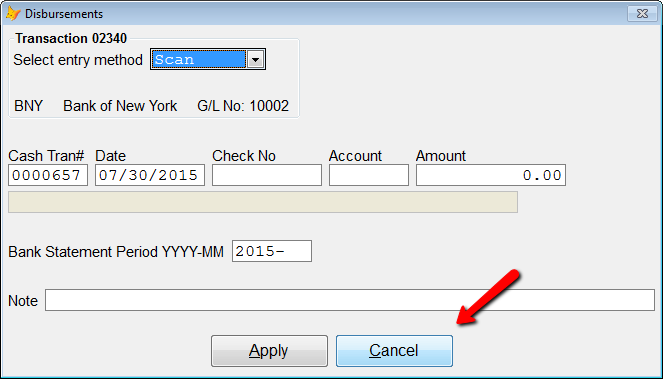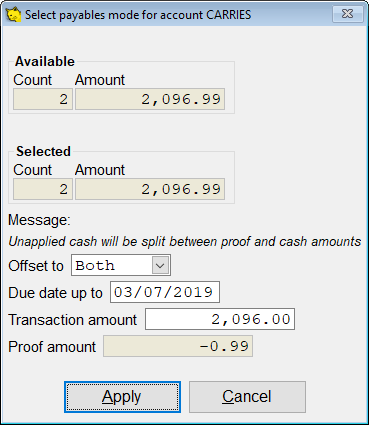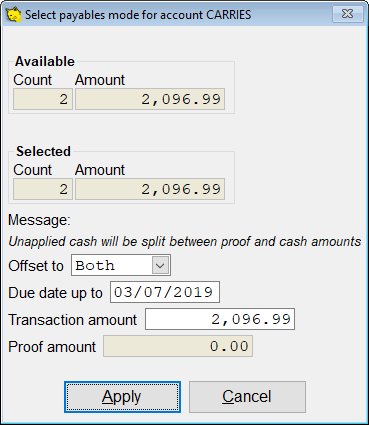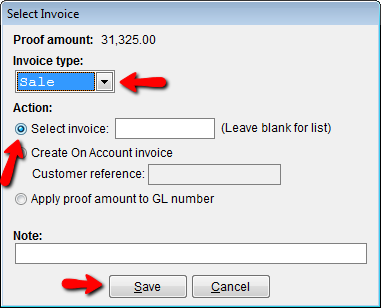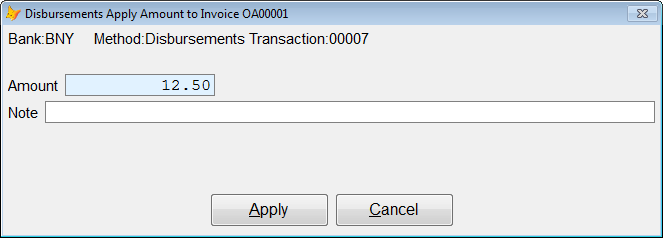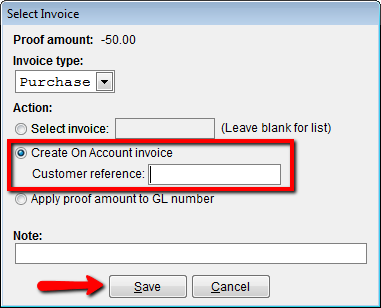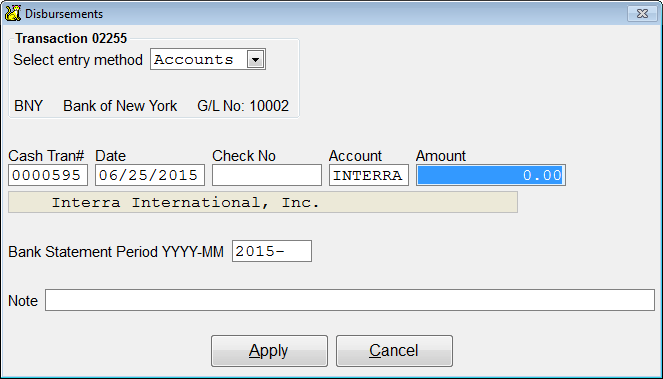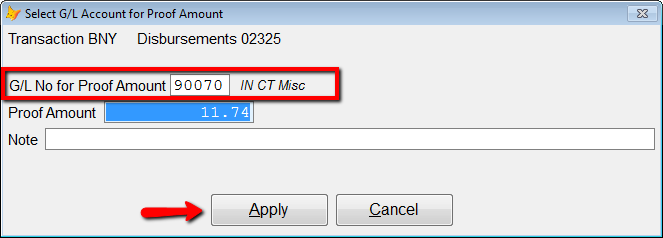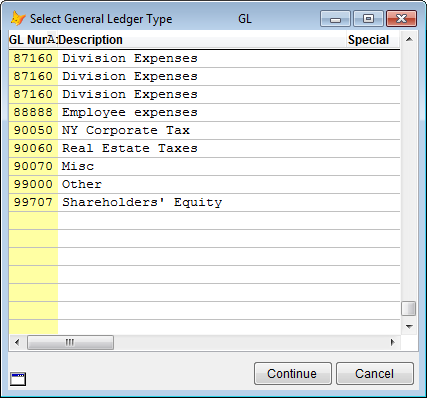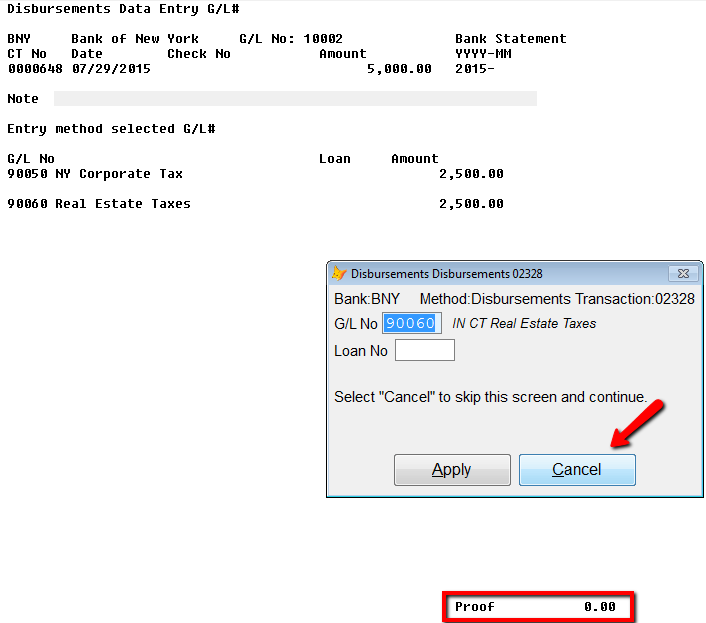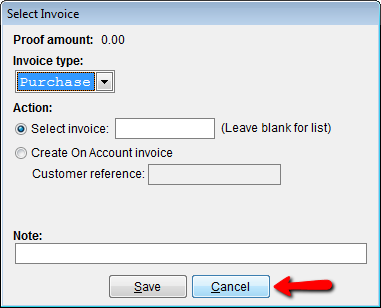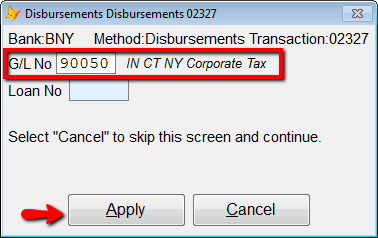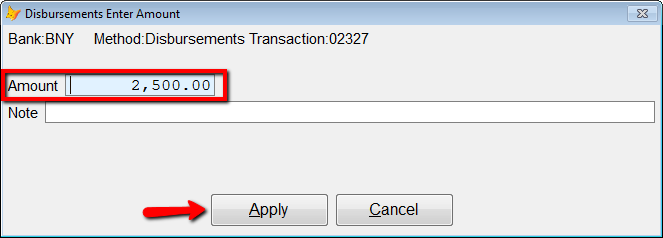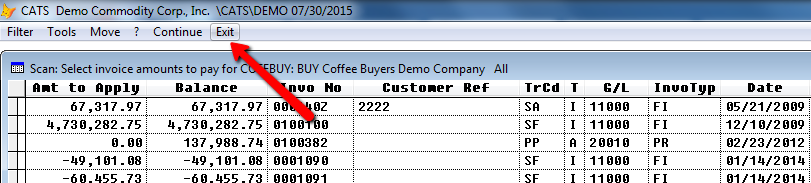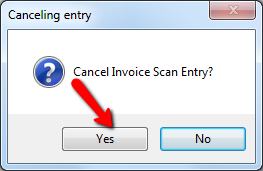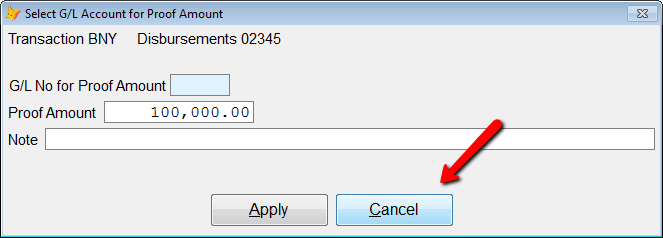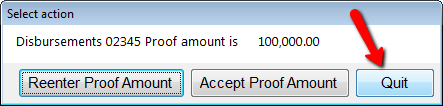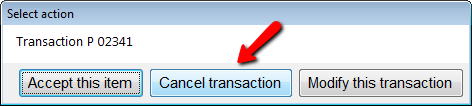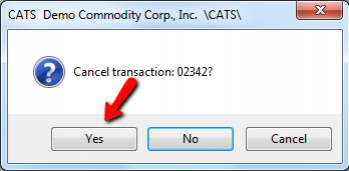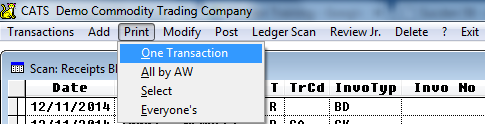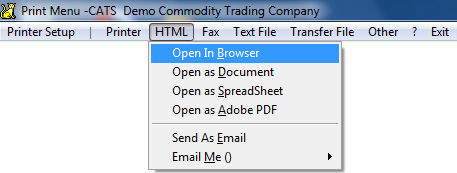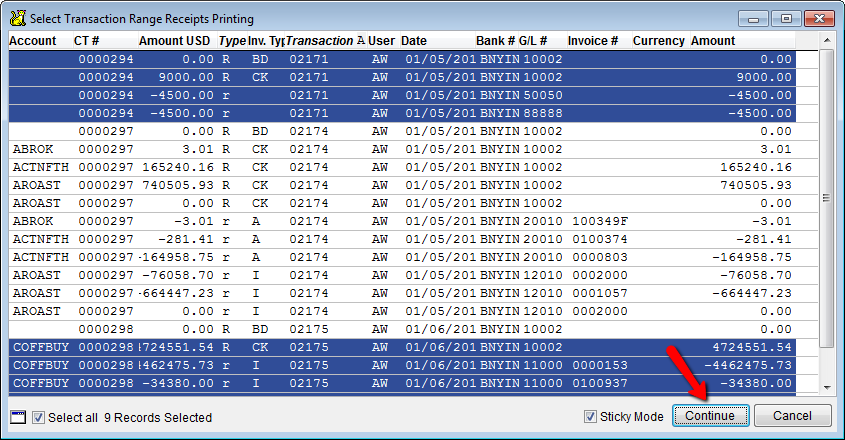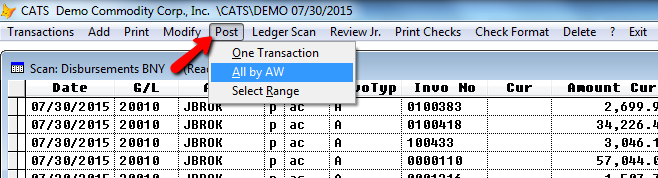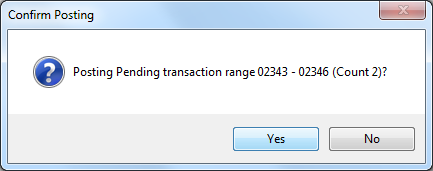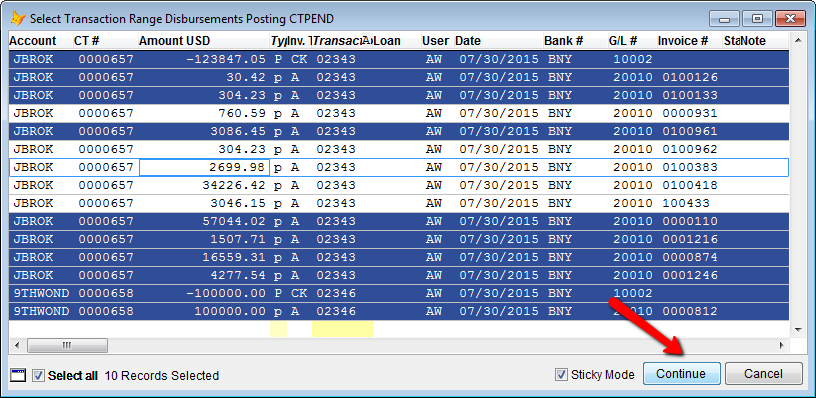Entering Disbursements in CATS
This is a step-by-step guide to entering disbursements in CATS.
Quick Guide Steps
- From the main menu, go to Accounting > Data Entry > Disbursements.
- Select Add from the menu.
- Enter the Bank account and click Apply.
- Choose an entry method (described in detail below).
- Enter the Date, Account Code, and Amount. The Note and Check number are optional.
- Select invoices to pay from the list or from the chooser, or enter an amount against a G/L number. Continue until you have balanced the transaction.
- Select Continue to return to the add disbursements dialogue.
- Select Print from the scan to print and preview your disbursements.
- Pick Print Checks to print a check from CATS (optional).
- Select Post to post your disbursements to the general ledger.
Entering Disbursements
In general, disbursements are used to apply payments made by you to your purchase invoices, to a counterparty account, or to a general ledger account. CATS uses double-entry bookkeeping to debit bank G/L accounts and put the credit against other G/L accounts (A/P, cost-related accounts, etc.).
From the main menu, select Accounting > Data Entry > Disbursements.
From here you can see a scan of all the pending disbursements for your user. Select Add to enter a new disbursement.
In the Select Bank Account box, fill in the appropriate bank code in the Disburse from Bank field, then select Apply to continue.
Entering Items
Unlike receipts, there is no “Deposit Slip” header entry for disbursements. One disbursement is the equivalent of one debit from the bank.
On the disbursement details screen, choose an entry method for this disbursement.
- Scan
- Account Entry
- G/L Entry
You can enter negative amounts if paying off purchases with a receivable balance, or $0.00 amounts if you are balancing two sides of the transaction.
Invoice Scan Entry Method
The Scan entry method for adding a receipt lets you see a list of invoices dated before the deposit date that have open balances. Negative balances are payable (due someone else); positive balances are receivable (due you). Fill in the date, account, and amount and the (optional) note. Choose Apply to continue.
You will be able to see all invoices with a payable balance, including receivables with a payable balance. Place your cursor on the line item for the correct invoice, then choose Pick or Pick All. Alternatively, you can enter the amount to pay against each invoice in the Amount to Apply column.
Invoice Scan Tools
Other payment options are available in the Tools menu.
- Pick: Pay the selected invoice in full.
- Unpick: De-select this invoice. Blanks out the Amount to Apply field.
- Status: Displays the box shown below, which shows information about this receipt.
- All: Shows all open invoices for this account. Removes viewing filters (such as the one shown when changing the Due Date) in the Status box.
- Due: Change the Due Date filter to show invoices with future due dates. If you cannot find an invoice to be paid and know it should be showing on this screen, try changing this Due Date field.
- Pay All: Pays the balance on all of the invoices on the scan.
- Pay None: Removes all amounts from the Amount to Pay column for all line items.
- a. Offset to Proof: Takes the offset amount (amount left over) and puts it in a Proof G/L account. You can choose the G/L account to use in a later step.
- b. Offset to Cash: Takes the offset amount (amount left over) and puts it against a Cash G/L account. The Cash G/L account is usually the bank account.
- c. Offset to Cash and Proof: Takes the offset amount (amount left over) and splits it between the Cash G/L account and a Proof G/L account. You select which amount goes to which G/L account.
- Proof Amount: The amount of money left on this receipt item (check) that needs to be offset using a proof account.
Continue adding invoices until you have finished. Select Continue from the toolbar menu to finish this disbursement.
You will be prompted to enter another disbursement. You can select Cancel to return to the pending disbursements scan or add another transaction.
The Invoice Status Box
At any time, you can choose the Tools > Status option to see if you have any proof amount for this transaction. The status box displays more information about and extra options for creating this disbursement.
- Available: Details the count of items available and the total amount available to pay (adds up the balance of all the open invoices).
- Selected: Shows the number of invoices selected to pay against and the total amount you have chosen to pay against them.
- Offset to Options: Functions in the same way as the Offset to options above. Choose Both, Proof, or Cash.
- Due Date up to: Allows you to view invoices with due dates in the future. The default due date range is today's date.
- Transaction Amount: Displays the total amount of the disbursement as entered by you.
- Proof Amount: Displays the amount to be offset to a separate G/L number(s). In the status box above, we can see that our initial check was for
$2,096.99, but I have only chosen two invoices for$2,096.00. I will need to apply the other$.99to another invoice or to a proof account, as shown below.
If the amount typed in was wrong, you can update the the transaction in this status box.
When you have finished with the status box, select Apply (or Cancel to cancel changes) to close it and return to the invoice scan.
Account Entry Method
Another method is to apply the disbursement directly to an account code in one of three ways, as shown here in the image below.
Account Entry Method Options
You can choose any combination of the following methods to apply disbursements to invoices, on account, or directly to a G/L account.
Entering an Invoice Number
Enter an invoice number in the field provided. This is useful if you need to put money against an invoice that does not have an open balance, or if you know the invoice number and do not want to scan through a large list of numbers.
If you choose to Select invoice: Leave blank for list, but leave the field blank, you will see the invoice chooser. Pick an invoice from the list and choose Continue to proceed.
You will then be asked to enter the amount to apply to this invoice. Fill this in, then pick Apply.
You can repeat this process for multiple invoices until you are finished with applying the disbursement cash. When you have finished, select Cancel on the invoice selection screen to indicate you want to use a proof amount or to return to adding a new disbursement.
On Account Invoices
An On Account invoice is an invoice that CATS creates for you - visible only in the general ledger scan, not from the invoicing area - that can be paid off like any other invoice. It allows you to apply an amount to an account that has no open invoices. You would use this if an invoice is expected but the transaction needs to be entered now or if you overpaid and will receive a credit.
When entering a disbursement using the account entry method, choose the option to Create an On Account invoice. You can fill in an optional reference number in the field provided to help you identify this invoice.
As you did with the invoice selection, enter an amount to apply against the OA invoice.
CATS will show you the current amount applied on screen
When you print and post entry involving an OA invoice, it CATS will add an entry to the general ledger as shown in the image below. example of an OA invoice in the pending disbursement scan.
Then, if an actual invoice comes in for this account, you could enter the invoice into CATS, then reverse the OA invoice entry or pay off the OA invoice and the regular invoice in one transaction, using a $0.00 disbursement amount.
Proof Amount
The proof amount is used if the exact amount you are entering on either receipts or disbursements does not match the amount on the invoice.
If you select Apply a proof amount directly to a G/L number, this will create a debit for that account code that does not reference any invoices, with the offset going to a proof G/L number. In this example, we have sent a check for $7,500, but the invoice was for only $7,488.96. CATS is asking us to select where to put the remaining $11.74.
When we click Continue, we see that CATS is asking us to choose a G/L number for the proof amount.
Change the G/L No for Proof Amount as needed, then fill in the optional note field to indicate the reason for this proof amount.
If you do not know the G/L number, you can fill in part of the number and CATS will show you a list of all G/L accounts in the system. Select a G/L number from the list and pick Continue to proceed.
Choose Apply to proceed with adding items to this disbursement.
You can enter the proof amount to several G/L account numbers. CATS will create another line item on the transaction, displaying this proof amount and putting it against that G/L number. The running total and current proof amount is displayed on screen.
When you have finished balancing the transaction, click the Cancel button to return to the adding disbursements prompt, where you can add another disbursement.
Pick Cancel again if you wish to exit to the pending scan to review your transactions.
G/L Account Entry Method
You can choose to enter a disbursement directly against a G/L number. From the disbursement start screen, pick method G/L and enter an amount and optional note. You can also enter a negative amount or a $0.00 amount for the total entry. Click Apply to continue adding the disbursement.
Enter a G/L Account Number
You will be asked for a G/L number, as shown below. Enter an appropriate G/L number and select Apply to continue. You can also enter a Loan Number if you wish to reference a loan.
If you do not know the G/L number, you can fill in part of the number and CATS will show you a list of all G/L accounts in the system. Select a G/L number from the list and click the Continue to proceed.
Enter Amount to apply to a G/L Number
Next, input the amount to apply toward the balance (the total amount of the transaction is automatically entered). Choose Apply to proceed.
Continue applying money toward G/L accounts until you are finished and the proof amount equals zero. A total will be kept on screen, with the proof amount shown on the bottom of the screen.
Click the Cancel button when finished to return to adding disbursements.
Pending Disbursement Entered Against G/L Numbers
Here is a simple G/L method disbursement in the pending scan.
As you can see, the G/L number for the bank is debited, with two other G/L numbers being credited.
When you are finished adding disbursements via the G/L account entry method, select Cancel from the Disbursement Entry screen to return to the pending transactions scan.
Canceling Adding a Disbursement
Each method has its own dialogue for canceling a disbursement, but in general you will see the following prompts.
If you want to cancel adding a disbursement from the invoice scan, select Exit from the menu.
You will be asked to confirm canceling the invoice scan entry. Select Yes to proceed to the proof amount prompt.
CATS will prompt you to apply the entire amount to a proof amount. You can choose to do so (see the section on proof amounts below) or you can click the Cancel button to cancel adding the transaction entirely.
When canceling from a proof amount prompt CATS will ask if you wish to Re-enter or Accept the Proof amount. This will allow you to change the proof amount if you wish to continue with adding the disbursement. Choose Quit to stop adding this disbursement.
You will be asked to confirm cancellation. Select Accept this item to have CATS add the disbursement, even if it is out of balance. Choose Cancel transaction to proceed with canceling.
When canceling from another prompt, you will be asked to confirm the cancellation action. Click Yes to cancel or No to continue adding the transaction.
CATS will show you the that the transaction has been canceled with a message in the upper right corner that lists the transaction number.
Printing and Posting Disbursements
This section describes how to print and post disbursements. After you enter disbursements, you must print and then post before they affect the general ledger.
Printing Pending Disbursements
From the pending scan, pick Print > One Transaction, then choose the output as usual.
Choose the print transaction output.
You may be asked to confirm printing the transaction. Select Yes to proceed or No to cancel printing.
Here is a disbursement printed to HTML > Open in Browser. You can review the changes that will occur to each G/L account in the summary area on the bottom of the printout.
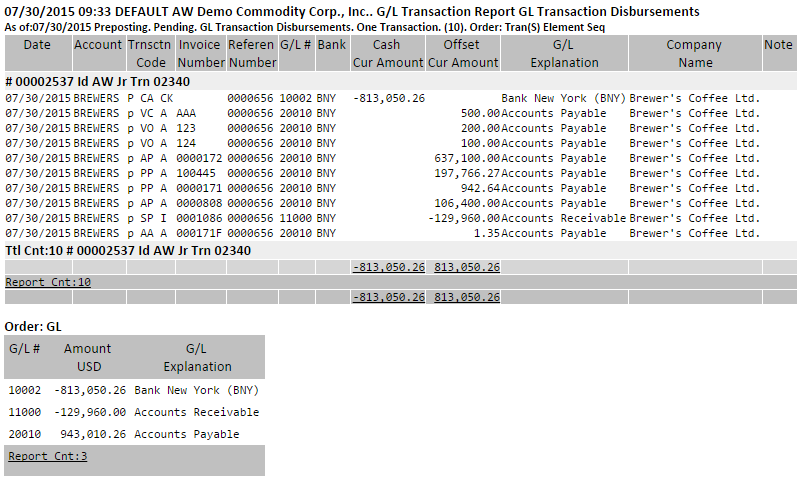
To print only disbursements you have entered, select All by XX (your user name). The supervisor user ID can view and print receipts by all users.
If you choose Select, CATS will ask you to specify which transactions to print by picking the transactions from a chooser. You only need to select one record for each transaction, and CATS will print the entire record. When you have chosen the records, click the Continue button.
Posting Disbursements to the General Ledger
Disbursements that have been previously printed and are in balance can be posted to the general ledger. This function works much the same as the printing feature described above.
From the pending disbursements scan, pick Post > One Transaction (or any of the options available to you).
You will be asked to confirm posting this disbursement. Select Yes to proceed or No to cancel. The number shown is the internal record number for this disbursement. This number is shown in the scan to allow you to identify that disbursement.
To post only your disbursements, select All by XX (your user id). The Supervisor user ID can post disbursements by all users.
If you choose Select, you will be asked to choose from a list of disbursements. You only need to select one line for each disbursement, and CATS will post the entire record. Pick Continue to proceed with posting these disbursements.
You will see the confirmation dialogue shown earlier; choose Yes to continue with posting.
After posting, the pending disbursements scan will no longer show the disbursement you posted. Select Ledger Scan from the toolbar menu to view the transaction you just posted.
Review the disbursement, then select Exit to return to the pending disbursements scan.
For more information on transactions, please see the index.