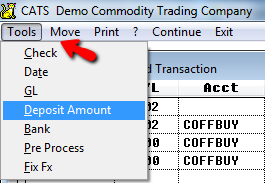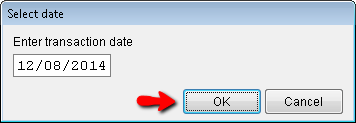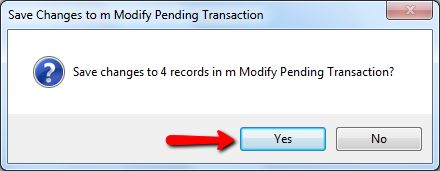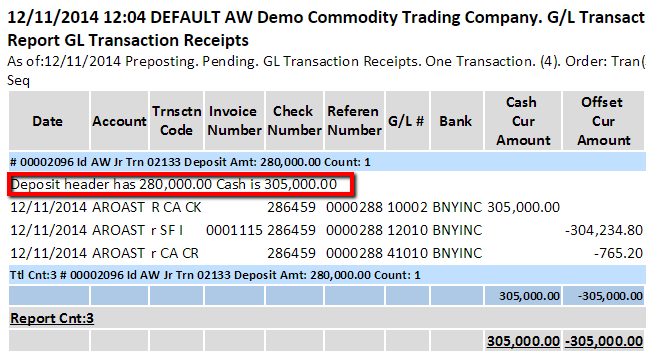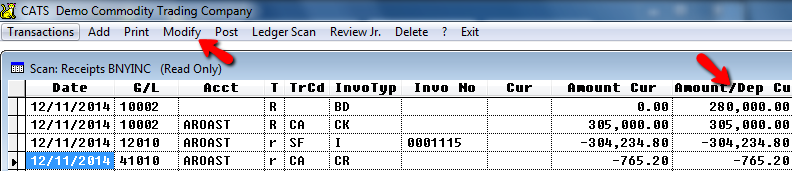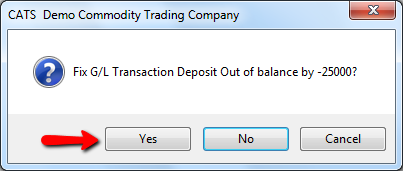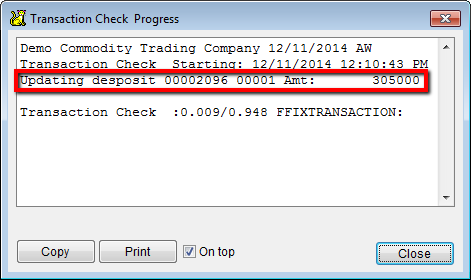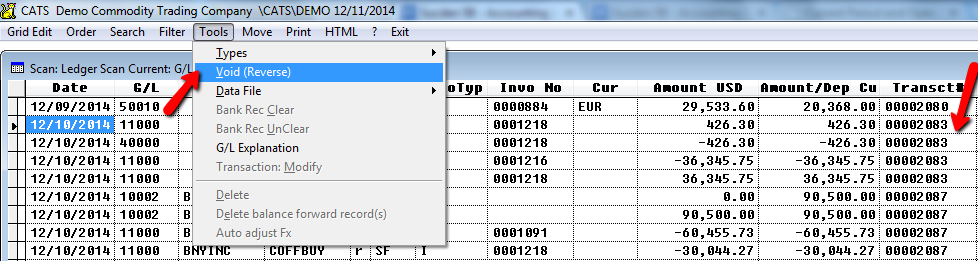This is an old revision of the document!
Modifying, Reversing, and Deleting Transactions from the General Ledger
Pending transactions can be modified or deleted at any time prior to posting. Some transactions that have been posted to the general ledger can still be changed, voided (reversed), or removed (deleted) from the ledger.
Modifying a Transaction
Occasionally, you will need to modify transactions that went in with the incorrect date, amount, check number, or G/L account. This can be done for both pending and posted transactions.
From the pending transaction list, pick Modify from the toolbar.
From the general ledger (list of posted transactions), highlight the first entry in the file for the transaction, then pick Tools > Transaction: Modify.

The transaction will open in another scan window. You can change amounts (other than the deposit amount) right from this scan, but you will need to choose Tools and select an option from the menu to change other parts of the transaction.
If you choose Date, for example, you will be asked to enter the date in another window. Enter the date, pick OK, then pick Continue from the top menu.
You will be asked to save your changes. Select Yes to save or No to cancel and return to the previous screen.
Out of Balance Transactions
When you print or attempt to post a transaction that is out of balance, CATS will warn you on the transaction printout and not allow you to post the transaction, as shown below.
In this case, we have a pending transaction with an incorrect deposit amount.
Select Modify when viewing the transaction in the scan. Choose Tools > Deposit Amount and you will be able to change the deposit amount, and CATS will recalculate the balance on the transaction.
Alternatively, CATS will offer to fix an out-of-balance transaction for you. If you pick Modify, then attempt to click Continue, you will see the following message:
Select Yes to continue and a report will pop up with the details of how the transaction was fixed. Click on the Close button to close this window.
After fixing the transaction manually or by letting CATS fix it for you, you will be asked to save changes. Select Yes to save and CATS will return to the transaction scan.
Print the transaction now, and the transaction record will no longer have the Transaction out of balance warning on it. You will be able to post the transaction.
Reversing (Voiding) a Posted Transaction
Reversing (also called voiding) is a useful procedure for transactions that should not be deleted. In general, you should reverse items that are from previous periods instead of deleting them. Depending on your company settings, you may need to log in as Supervisor to void a transaction. From the ledger scan, highlight the top record, then select the Transaction > Reverse menu option.
You will be asked to enter details for this reversal, including a Date and Note. Pick Apply when finished.
CATS will create an equal and opposite entry and post it to the general ledger. Here is the original receipt and its reversal in the ledger scan.
The invoice and G/L balances have been put back to where they were before the first transaction was created.
Deleting Transactions
Pending transactions can be deleted by the user ID that entered them or by the Supervisor user ID. If you delete an item that is against invoices, you should run an accounting recalculation to fix the balances on the invoices.
1. From the current accounting period.
2. Not an invoice.
3. The top record for that transaction must be selected.
Simply select Delete from the pending transactions scan, then One Transaction, All by ID, or Select Range.
You will be asked to confirm deletion. Select Yes to proceed.
From the general ledger, select Tools > Delete. If the option is not there or grayed out, then one of the conditions listed above has not been met.
You will be asked to confirm saving the changes to the record. Select Yes to proceed with the deletion or no to cancel.