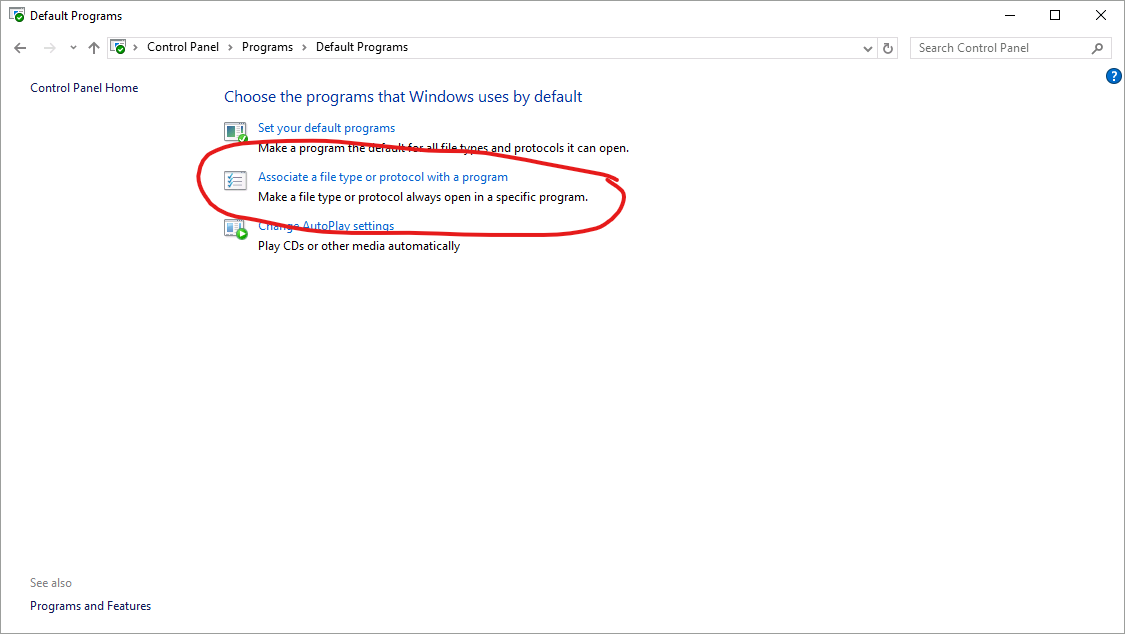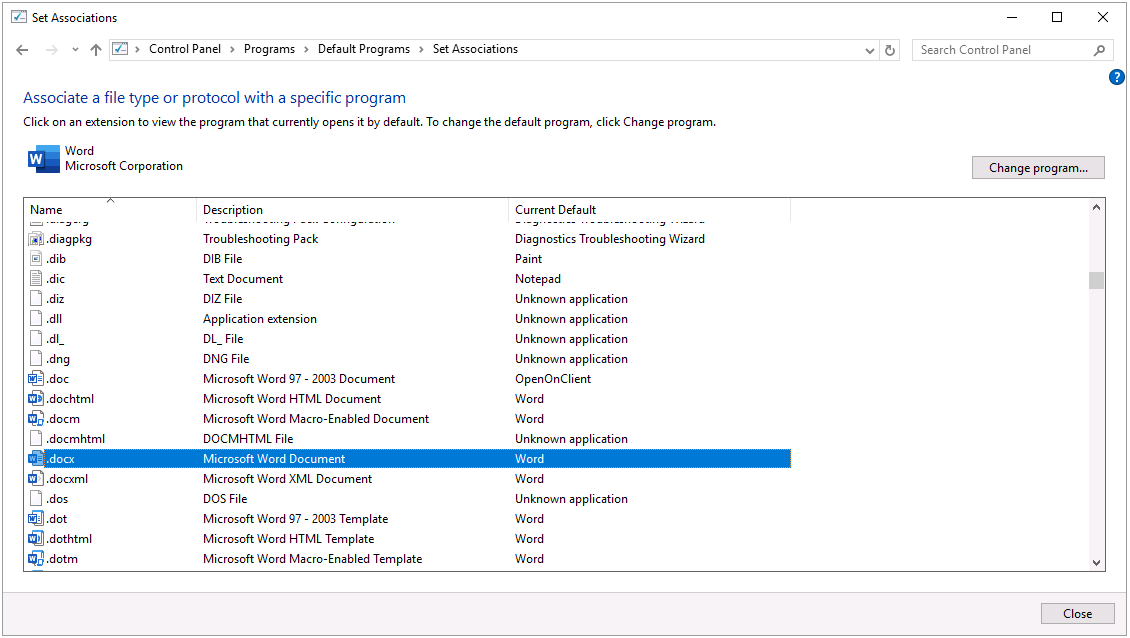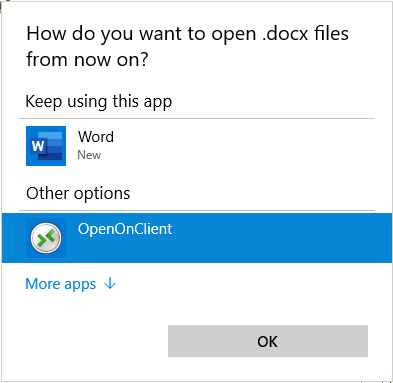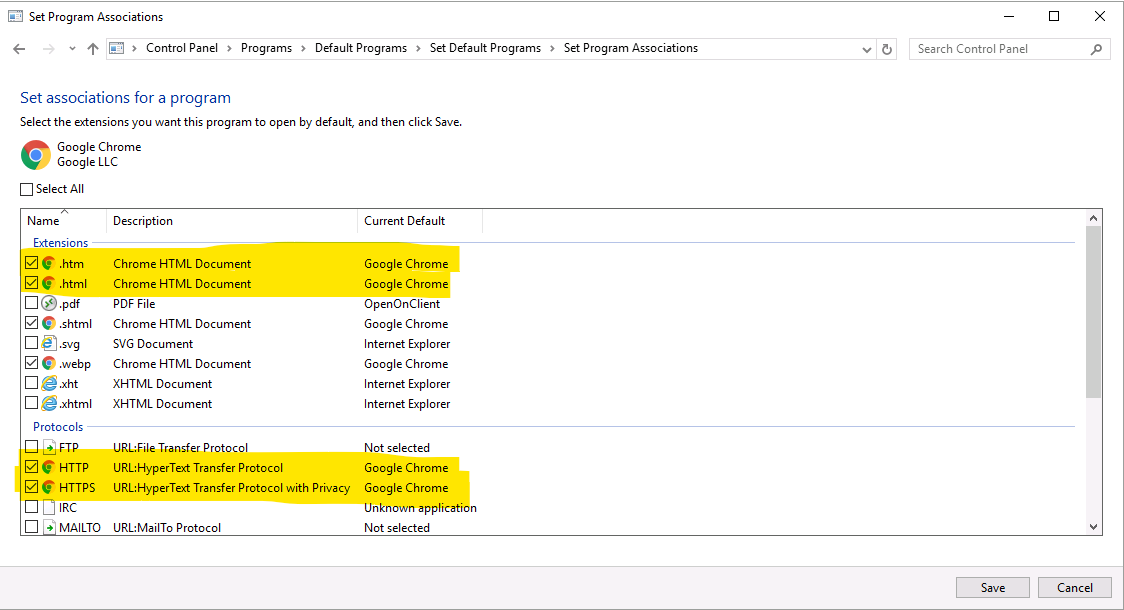This is an old revision of the document!
CATS Cloud Hosting
CATS cloud hosting lets you access the entire suite of CATS tools and features using a convenient web-based interface. You can run CATS on any computer using any modern browser (Chrome or Firefox are recommended).
Signing In to your CATS Cloud Account
You should have received credentials and a company-specific URL to access your CATS cloud hosting account. Go to the site (e.g. test_cloud.catstoday.com) and enter your user-name and password.
If everything is entered correctly, CATS should open in a new window.
Choice of Clients
When signing in, you're given a choice of which client to use.
- HTML5: Use this unless you need access to local printers.
- Remote Client: Use the remote client to access your local printers through CATS.
Setting up 2FA
Your administrator may decide to require Two-Factor Authentication at sign-in. This extra security measure provides an extra layer of protection to validate your user-name and password.
When first signing in, you'll be prompted to scan a bar-code with your phone. Use an authenticator app (such as Google Authenticator) on your phone to scan the bar code on your computer screen. This will provide you with a 6-digit code that you will use to authenticate your sign-in.
Changing Your Password
If you forgot your password or lost your phone for 2FA, please contact New Data Systems and we will assist you in restoring your access.
Uploading/Downloading Files
Excel spreadsheets, Word documents, and PDFs that are generated in CATS using the cloud host will be automatically downloaded to your local computer.
You can upload files (e.g. to add a document) by simply dragging the file from your local computer to the CATS window.
Working With Menus
Occasionally, the menus in CATS on the cloud host do not respond to a when clicked. We recommend a technique we call the “slow-click”. Click and hold the left-mouse button and only release when you see that the menu has been selected.
Configuring File Types
The CATS cloud host is designed to download files generated by CATS directly to your computer (rather than opening them on the cloud host).
If Excel/Word/PDF files are opening on the Cloud Host you can resolve this by using the Default Applications control panel tool.
From CATS go to File > User Preferences > User Settings and then open the “Documents” tab. At the bottom of the panel there is a button labeled “Default Applications”. Click on this button to pull up the Windows default applications control panel.
Click on the up-arrow to return up one level and then select “Associate a file type or protocol with a program”
This will bring up a list of all the file types registered for the computer. Scroll through the list to find the file types associated with Excel (*.xlsx/*.xls) or Word (*.docx/*.doc) or PDF (*.pdf). Select the file type you would like to change and click on the “Change program…” button.
This will bring up a “How do you want to open…” dialog with options. To download and open the file locally select “OpenOnClient”. If that option is not visible you can click on “More apps” to reveal a full list and select “OpenOnClient” there. Then select “OK”.
Do this for each file type you would like to download and open locally.
Using Chrome as Your Default Browser
Chrome should be set automatically as your default browser. If CATS HTML output is opening in Internet Explorer then you can use the “Default Applications” dialog to change the defaults.
Go to File > User Preferences > User Settings. On the “Documents” tab click on “Default Applications”. This will bring up the Windows default applications control panel.
Select “Google Chrome” in the left-hand side and click on “Choose defaults for this program”
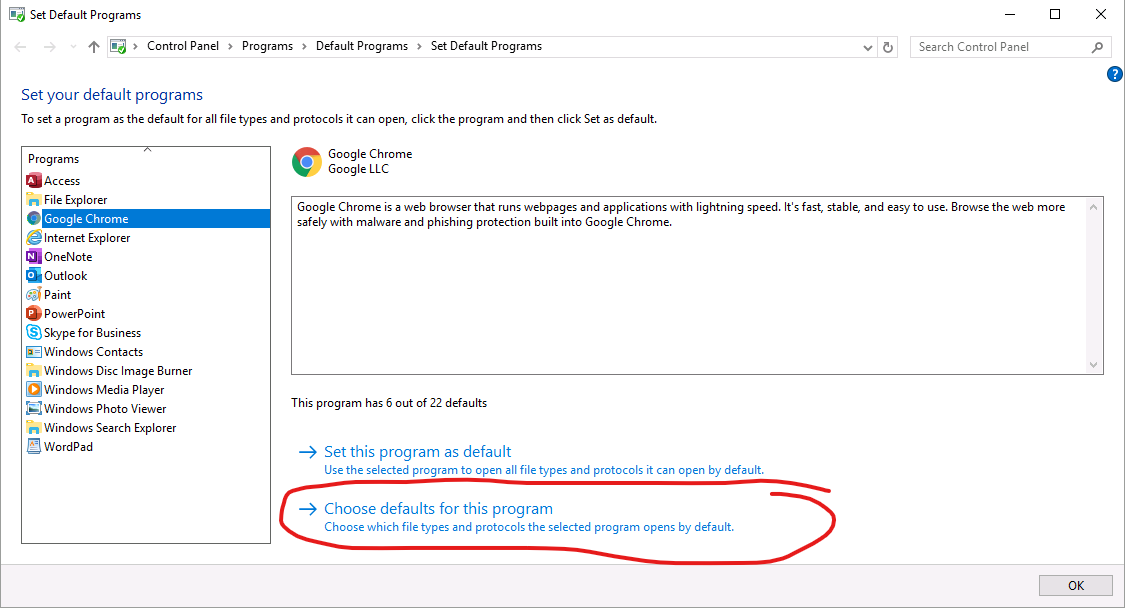
Check the boxes for the Extensions “.HTM” and “.HTML” as well as the Protocol options for “HTTP” and “HTTPS” and then click Save.