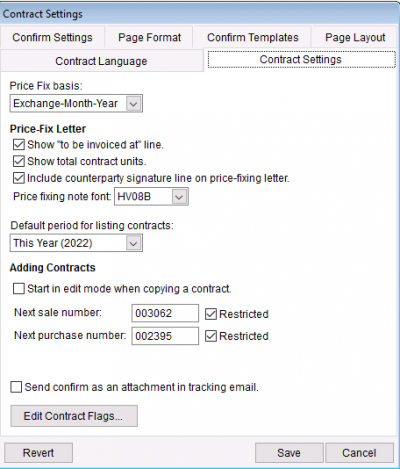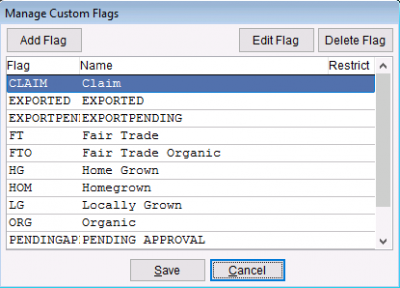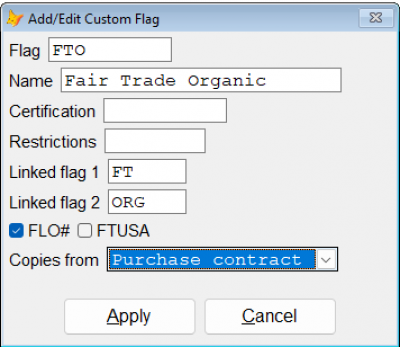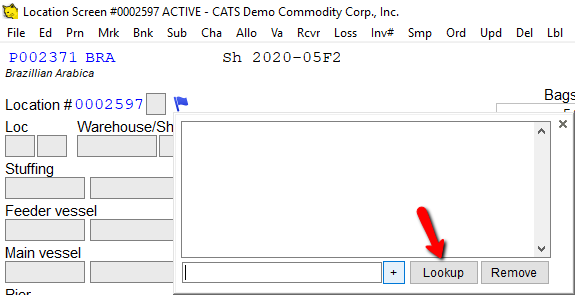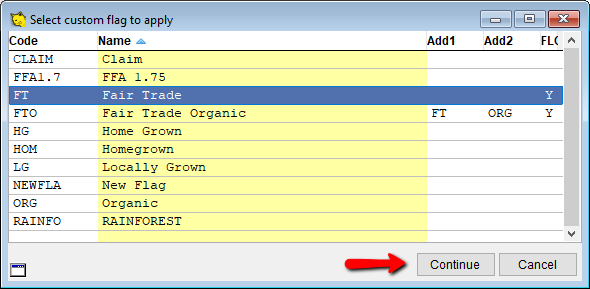Maintaining and Using Flags
Flags can be used throughout the system to apply specific labels to contracts, location screens, and invoices.
This wiki will explain how to create and apply flags in CATS.
Modifying Flags
To review the list of flags in the system, from the CATS main menu select File > Maintenance > Setup > Contract Setup. Select the Contract Settings tab.
Click on the button labeled Edit Contract Flags…
Adding or Modifying a Flag
You can use the Manage Custom Flags dialog to add/remove/edit flags. Flags use a unique code (Flag) to identify the flag in the system (and on reports). The longer name (Text) will be displayed on the screen.
Click on the Add Flag button to create a new flag.
- Certification associate this flag with a certification group. Contracts with this flag will prompt the user to select a matching certification when adding/modifying contract items.
- Restrictions limits where the flags can be applied. The valid entries are 'C' 'M' 'I' (or any combination). C - contracts, I - Invoices, M - Traffic Screens. (Ex. If you don't want others to put a certain type of flag on an invoice, you can set the restrictions to CM and they will only be able to enter them on Contracts and Traffic Screens)
- Linked Flag 1 and 2 instructs CATS to pull additional flags when you select this one.
- FLO# pull the FLO information onto related documents.
- FTUSA# pull the FTUSA information onto related documents.
- Copies from automatically copy flags from the purchase to the sale (or from the sale to the purchase).
Adding Flags to a Screen
Once you've set up the flags, you can add (or modify) the flags on a particular contract/location/invoice by clicking on the blue flag on the corresponding screen.
You can then add or remove flags as you need.
Or, you can type the first few characters of the flag in the field and CATS will suggest a match. Fill in the box and click on the + button to have CATS fill in the corresponding flag.
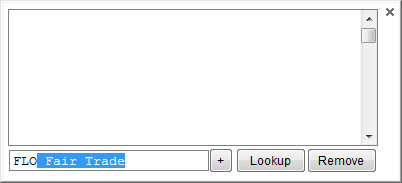
Alternatively, you can click on the button labeled Lookup to select from a list of available flags.
Select the flag you want from the list and pick Continue to proceed.
Click on the [x] or click out of the box to stop adding flags.
The flags will now be displayed on the screen.
Removing a Flag
You can remove a flag by selecting it from the list and clicking the button labeled Remove.
Adding a "One-off Label" to a Screen
“One-off” labels of 10 characters or less can be added in the same way. Enter the label in the field and click on the +. If the label doesn't match an existing flag, CATS will ask you if you want to create the label.

Click on Yes to apply the label to the screen.
Creating Flags on the Fly
If you decline to create a one-off flag (or if the entry is longer than 10 character) CATS will prompt you to create a new flag.
Click on Yes to create a new label that will be available throughout the system.
Using Flags in Reports
You can filter reports based on the flags. You can also use the flags as a column in your report.