Using Custom Fonts and Colors in Reports
CATS allows you to change the fonts, background colors, and other formatting options on HTML reports. These customizations allow you to easily read and manage the outputs you produce from CATS.
To customize how all reports are formatted when printing to HTML, you will need to access the settings from the main menu by selecting Maintenance > Setup > System Setup.
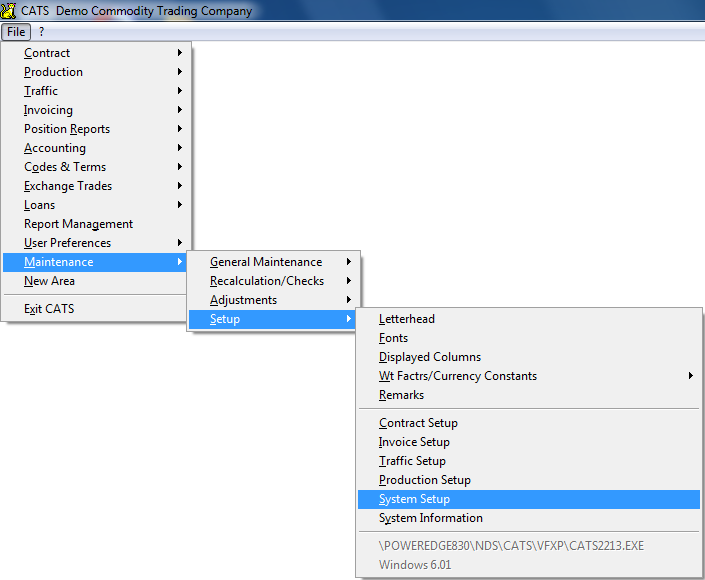
On the Advanced tab, click on the button labeled HTML Report Styles.
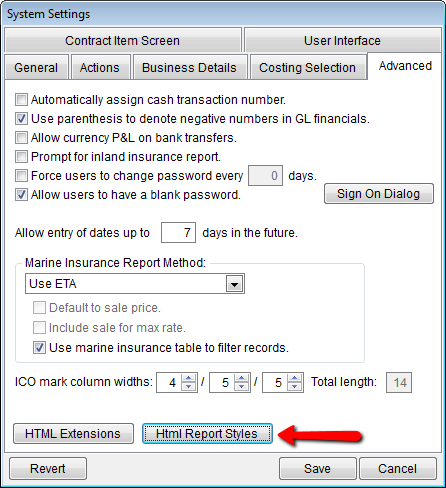
A new window will pop up that demonstrates the currently selected options for all reports in CATS. Shown below is one example of how you can set up colors and fonts.
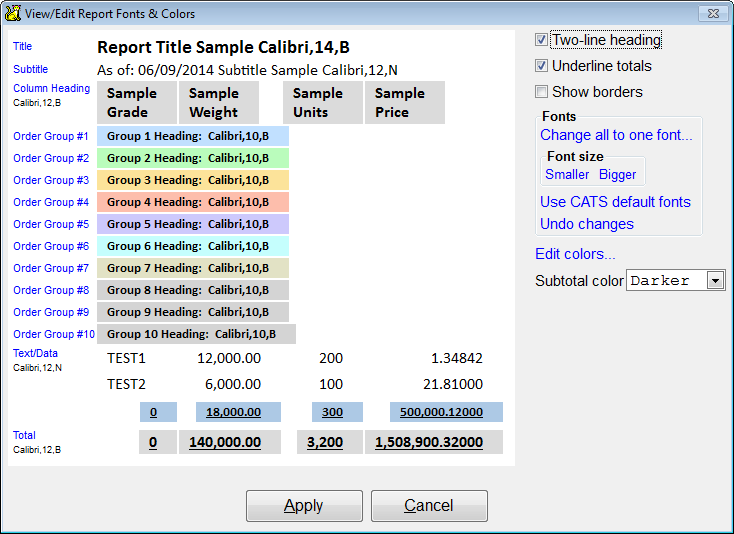
The group headings referred to here are the order subtotals. If the report is ordered by Account, then Grade, then Position, then Group 1 is account, Group 2 is grade, Group 3 is position, and so on until you reach Group 9.
Text and Highlight Colors
Each group number will have the background color shown for its heading and its ending subtotal line.
To select a new color for each group, click on the Edit colors link on the right.
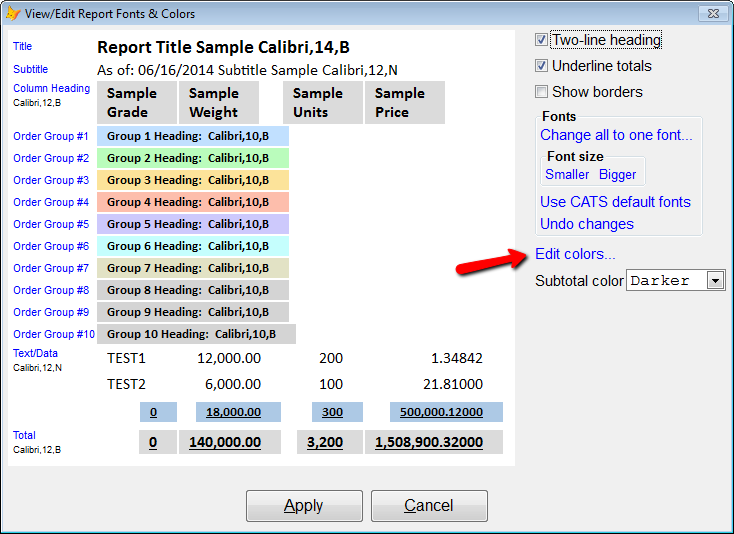
A new box will popup that shows you the text and background colors for each of the nine possible groups. To see the next set of groups, click Next Page up top.
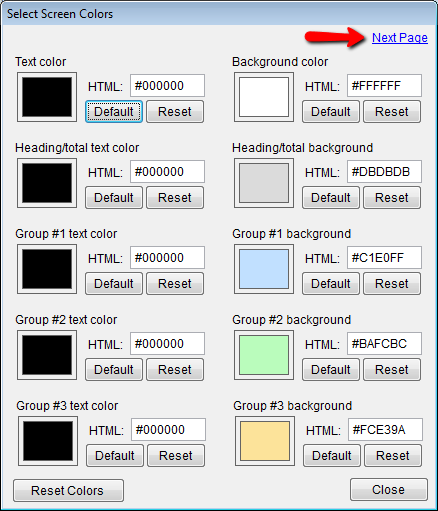
Click on the Save button to save your selections and preview them. To undo your changes, click on Revert Changes.

The background color of the bottom subtotal of each group is controlled by the drop-down box labeled Subtotal color. CATS will automatically set the group's background color to either match, be darker than, or lighter than the group color shown on the right. This makes the report's style more consistent and makes it easier to find the ending subtotals.
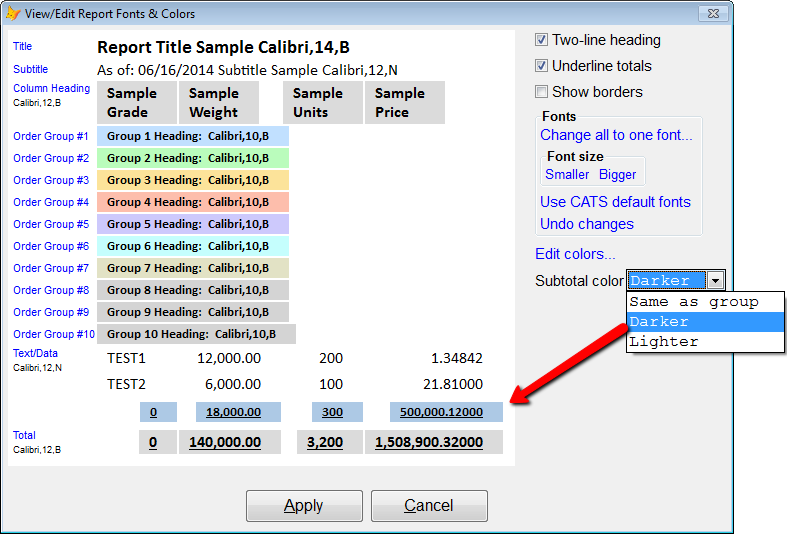
Fonts for Each Section
To change the font on one group, click on the blue link labeled Order Group # X to the left of each group listing.
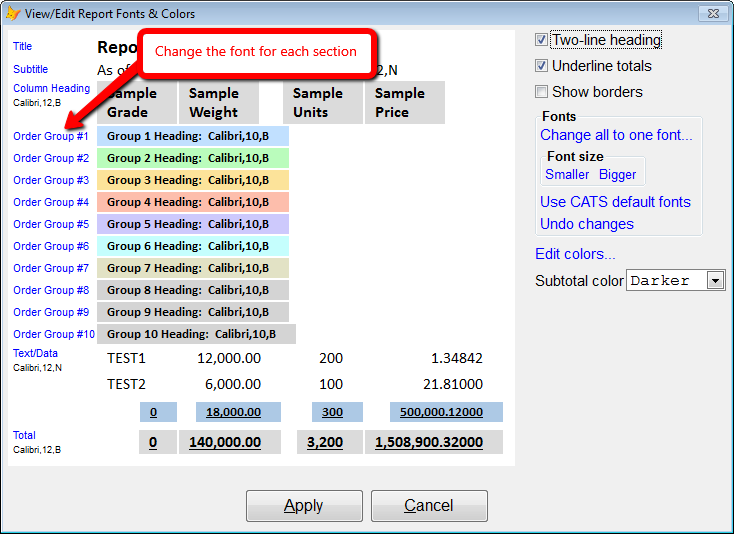
The font box will pop up, allowing you to set the font for all sections.
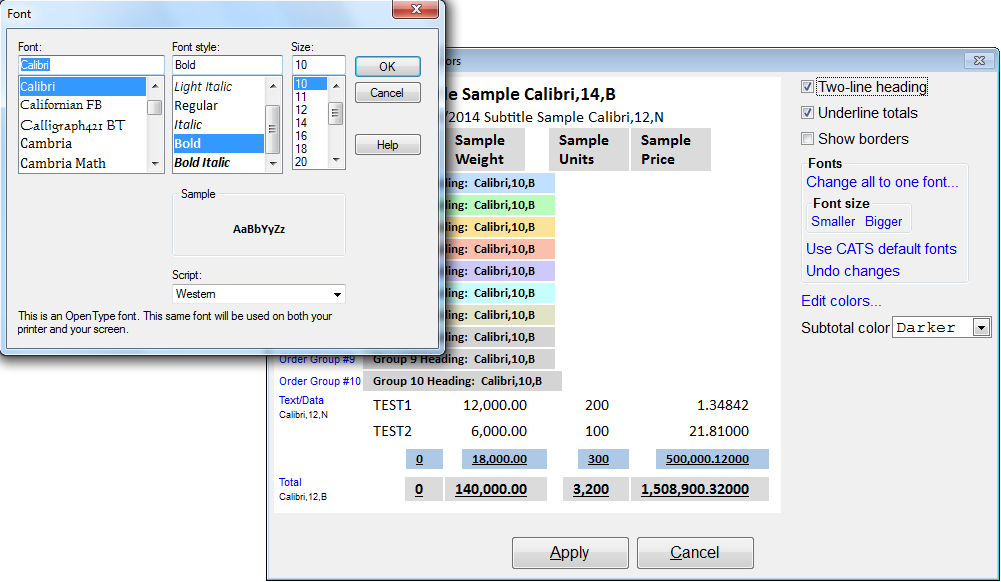
Choose your new font style from the list, then pick Ok to save and proceed. The font for the normal, non-group heading text is listed as Text/Data on the bottom. By clicking on the Change all to one font… link on the right, you can change all of the fonts at one time.
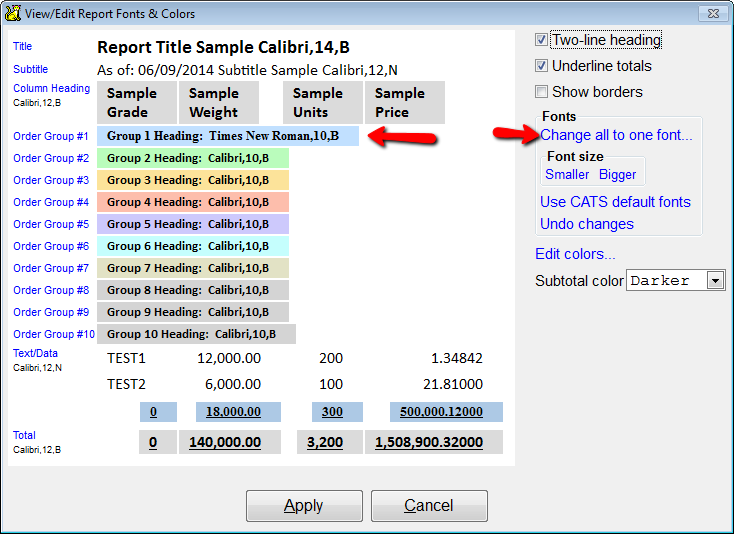
Other Report Settings
From this window, you can change the look of all aspects of HTML reports. For example, you can un-check the box labeled Two-line heading to force CATS to put all column headings into one line. Changing the headings to only print on one line can make importing into Excel easier.
Here is what the reports will look like with single-line headings, border boxes on, and the underline on totals off. Compare to the picture above with those options reversed.
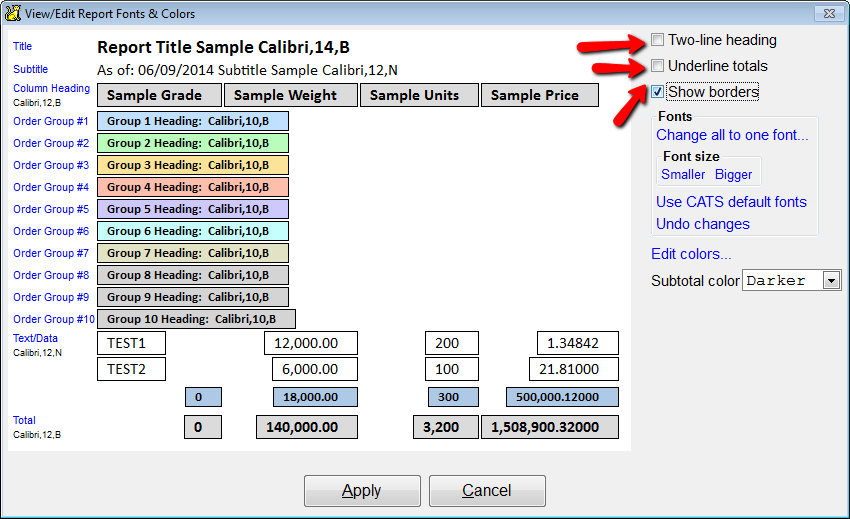
All of these are simply style choices that make it easier for all your CATS users to read your reports.
Changing the HTML Style on One Report
Instead of changing all of the report styles at once, you can change the font and colors on just one report. To change the format of a report, look up that report in the list and click the Modify button.
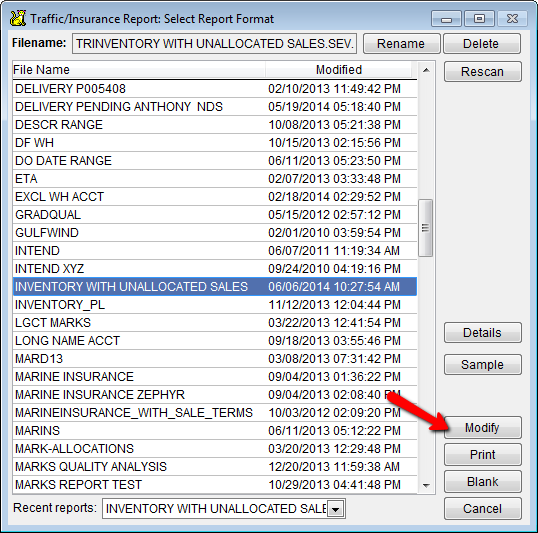
Choose Screen 5 from the toolbar menu to access the report format option.
{:cats:procedures:reports:htmlfonts_screen5.png|Choose Screen 5}}
Click the drop-down box under the HTML Styles box and pick Select.
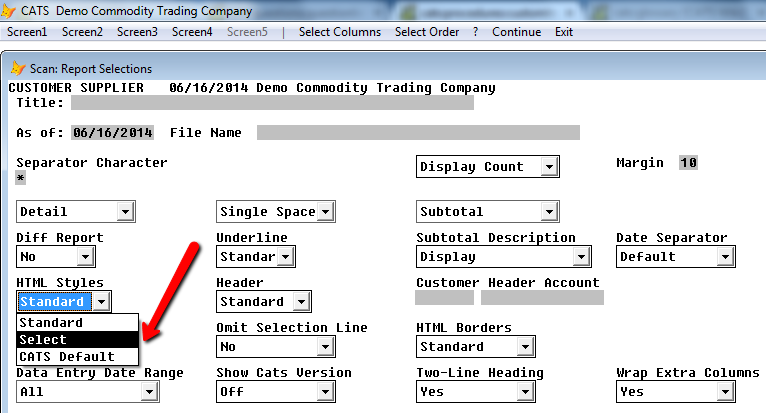
From here you can see a more limited selection of options to change, but the font size and type and several other options are still available for modification. Make your changes, then pick Save to proceed.
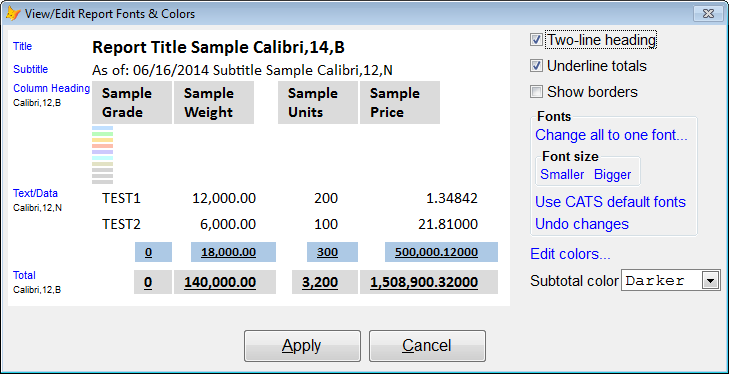
Pick Continue, then print and save the report as normal and the selections made for HTML styles will save for all future printings of this report.
Use the various fonts and highlighting options available to you to increase efficiency and create a cohesive look for your company to follow.