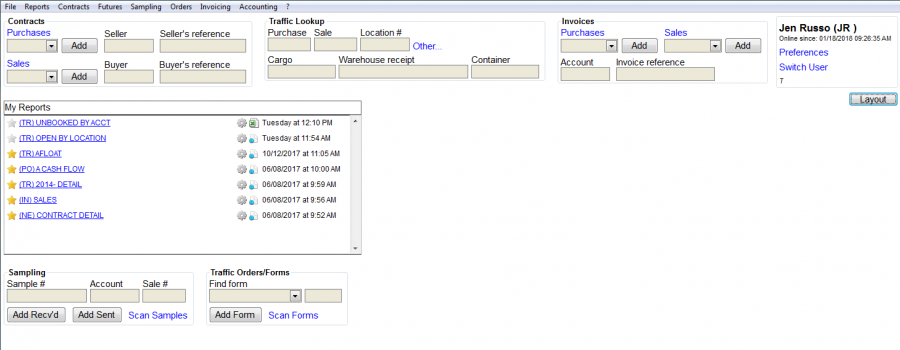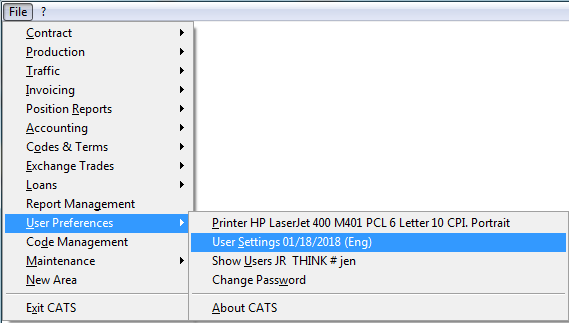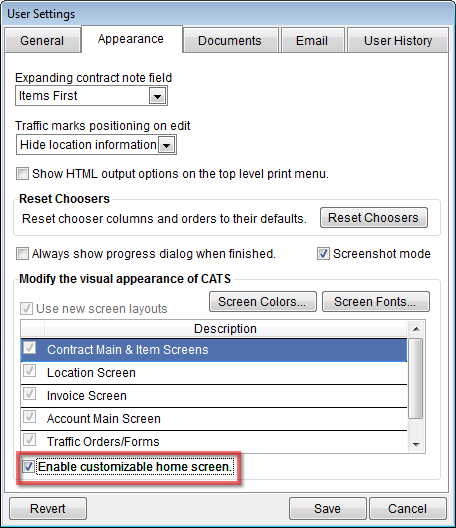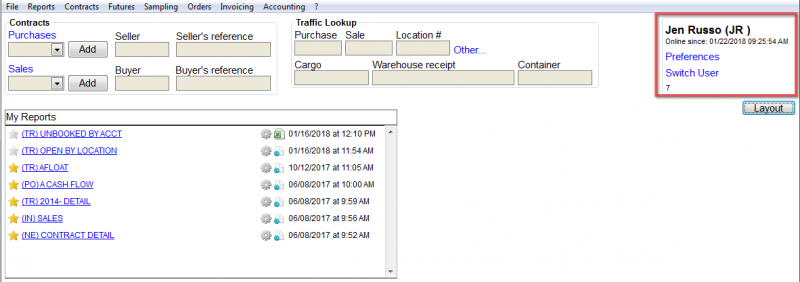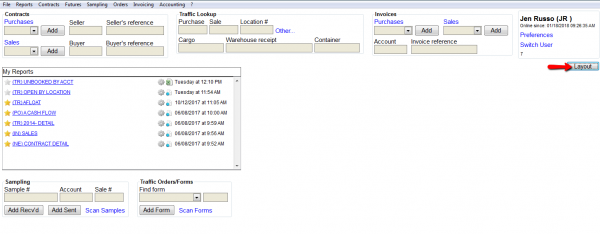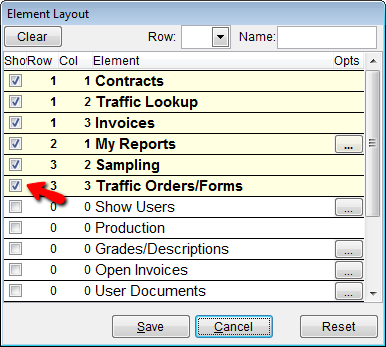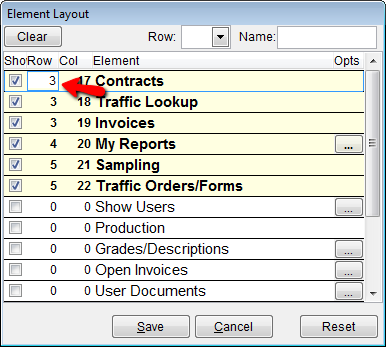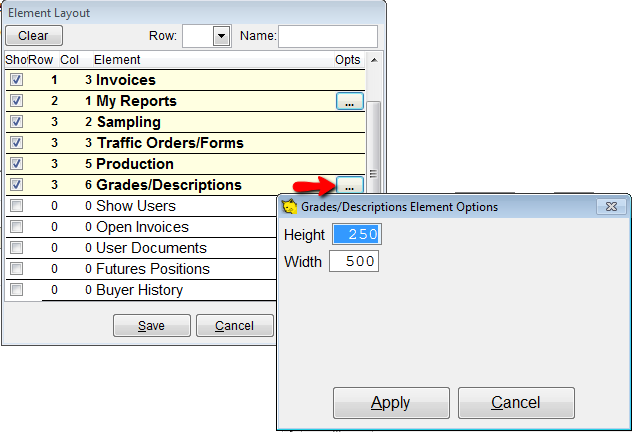CATS Home Screen
When you open CATS you will go to your home screen. This screen can be customized per user. If you open CATS and do not see this screen, you will first have to enable it.
Enabling the Home Screen
Each user has the option to enable/disable the home screen, go to User Preferences > User Settings.
Click on the Appearance tab. Go to the bottom and click the box labeled Enable customizable home screen. Press Save to continue.
Customized Home Screen
At the top right of the home screen, you will see your user name, preferences and switch user options.
- Preferences - This will take you back to user settings and you can turn off the custom home screen.
- Switch User - Allows you to log in as a different user.
Element Layout
Click the Layout button on the right side of the screen, to bring up the choices for your layout.
Once you click on layout, you will see many options to choose from to personalize the layout of your home screen. The boxes on the left must be checked to show up on the home screen. You can choose as many as you want.
Element layout options:
- Contracts - Look up or add purchase or sale contracts.
- Traffic Lookup - Traffic look up by purchase, sale, location , cargo, warehouse.
- Invoices- Search invoices by purchase, sale, account or invoice reference .
- My Reports - Shows a list of the last reports printed by your user. The items with the yellow star are the reports you have marked as favorites for your user id.
- Sampling - Look up or add samples.
- Traffic Orders/Forms - Find or add traffic orders.
- Production - Look up or add production requests.
- Grades/description - List of product and categories.
- Show users- Show user and last activity.
- Open invoices - Open invoices by account.
- User documents - A list of files opened by this user.
- Future Positions - Future positions.
- Buyer History - Buyer history.
- Seller History - Seller history.
- Credit/ Exposure Summary - Shows exposure, credit or combined.
You can also change the row or columns in the layout, by clicking on the row or columns boxes next to the element. This will change where the elements are located on your home screen.
Click on the … to change the height/width of the box and how big/small it will show up on the home screen.
All of the … boxes do the same thing except for the one for My reports. When you click on the … next to my reports you will also have the option to show recent or starred reports.