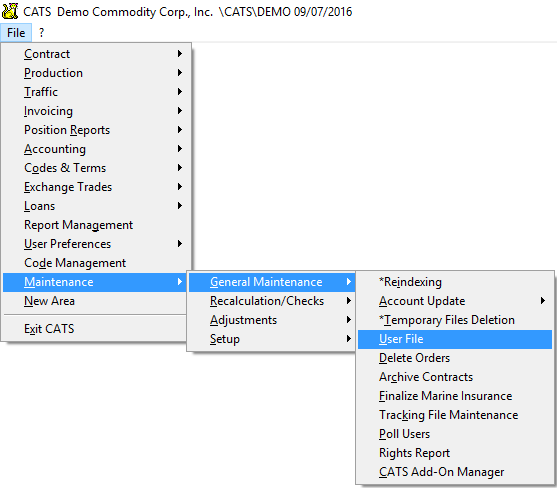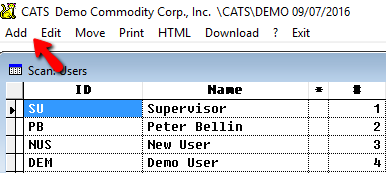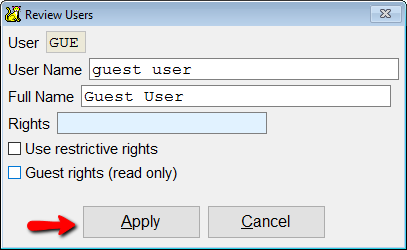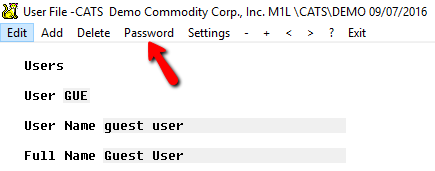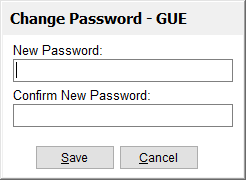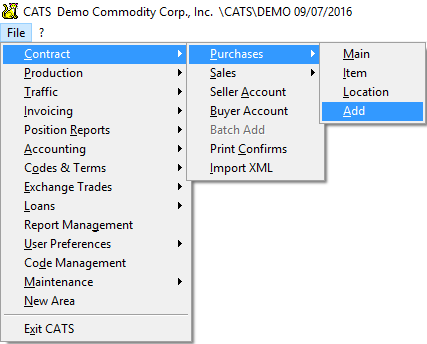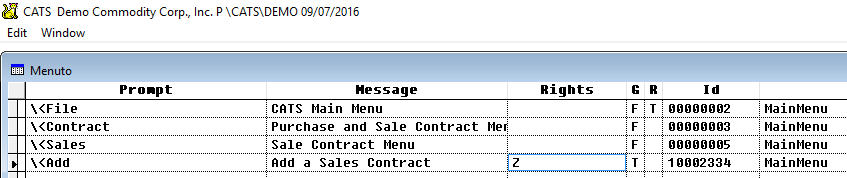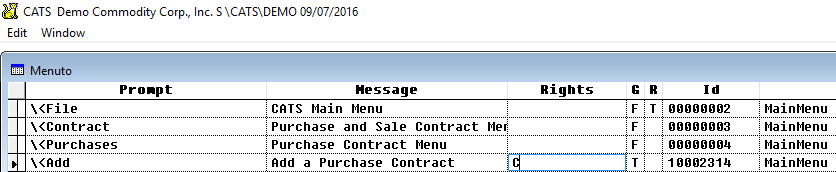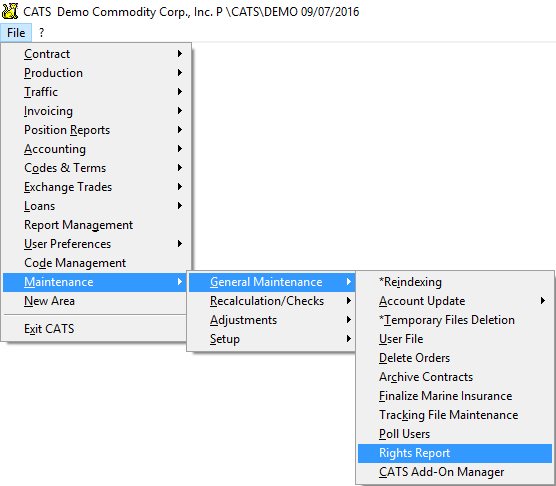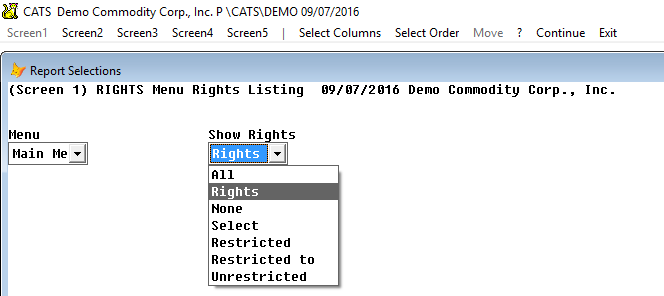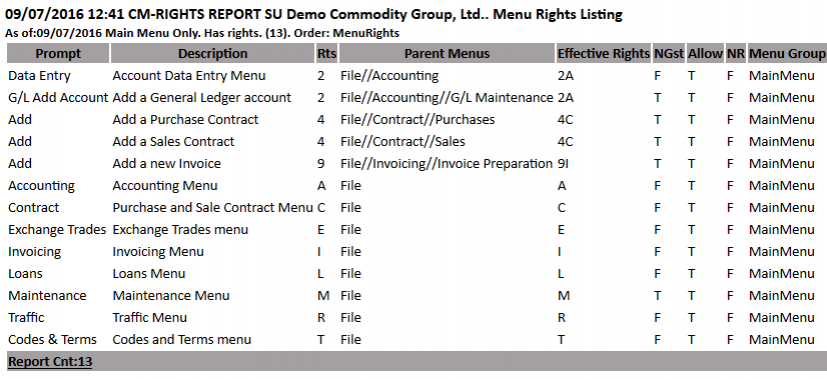Creating Users and Assigning Rights
This section will describe the procedure for creating users and assigning rights in CATS. Each menu option in CATS can be assigned a right that users must possess to access that menu feature.
PB and SU should never be deleted from the system. These user IDs are used to maintain CATS. Rights for these users should encompass all possible rights for the system.
Adding Users
New users can only be added by the CATS Supervisor (User SU). If you attempt to exceed the number of users allowed by your CATS agreement, CATS will warn you.
To create a new user, choose Maintenance > General Maintenance > User File from the main menu in CATS.
A list of current users will pop up. Choose Add from the menu to create a new CATS user.
Enter user ID and user name, then select Apply to continue and add the user. CATS will check if the user already exists, then will proceed.
The next screen will allow you to enter a full name and rights for this user. Enter the appropriate details, then pick Apply to save and see a summary of this user’s details.
Options for users are:
- Guest User - You can also elect to have this user be a
Guestuser, which means the user can view the system but not edit or add anything. This is useful for providing auditors with access to the system. - Restrictive Rights - If you choose this option, and assign a user
Crights, for example, the user will only be able to see menu items withCrights. In our example from below, this means that a user would only be able to add purchase contracts. This is useful for creating a user to perform a single function or with access to a single area.
A summary screen will appear. From here you can edit or delete this user ID. To change the user's password, pick Password from the menu. This feature is useful for resetting forgotten passwords.
The change a password dialogue will pop up. Enter the new password twice, then pick Save to proceed.
When finished reviewing a user ID, pick Exit to return to the previous menu.
You can also print a list of users and their respective rights by picking Print from the user scan.
Assigning Rights Restrictions
All rights are restricted by assigning characters (single letters or digits) to menu items in CATS. This can be top-level menus (such as A rights assigned to the entire Accounting area) or as small as a single menu option on a particular screen (assigning 3 rights to the Edit function on item screens).
A rights are distinct from a rights.
Log into CATS as SU.
From the ? menu, choose Supervisor > Rights Monitor to turn on the rights monitor feature.
Now, navigate to any menu item in CATS and a scan will pop up with the menu name, location, and any rights currently assigned to it. For example, go to File > Contracts > Purchases > Add.
The scan showing current user rights restrictions for the Add Purchases Contract menu item will pop up:
The Add function for Add a Purchase Contract has C rights. This means that only users with *C rights can add a purchase contract. The sales Add menu option, however, has Zrights assigned to it.
A user will need to be assigned C and Z rights in order to be able to add both purchase and sale contracts.
Alternatively, you could assign the same C rights on both the Purchases > Add and Sales > Add menu options. Then a user with only C rights could add both purchase and sale contracts.
Press the [Esc] key after you have finished editing the rights with this scan to continue. You will actually be in the process to add a purchase contract. Cancel and return to the main menu to keep adding rights.
Turning Off the Rights Monitor
The Rights Monitor should be turned off before exiting CATS. To do this, go to ? > Supervisor > None.
Rights Report
You can see a list of menu items and their respective character-based rights by printing a rights report from the Maintenance > General Maintenance > Rights Report area.
Choose a saved report from the list and pick Print to print or Modify to modify this report.
From the filters screen, you can change what to show on this report. We have chosen an option under Rights that will show only menu items with rights. Pick Continue to proceed.
Print the report as normal.
Here is a sample of a rights report, with listings of which menu items have rights on them.
You can compare this report with a printed list of users and the rights they have been assigned.