This is an old revision of the document!
Setting Up A New Printer in CATS
Printers in CATS are set on a per-user basis. Each user can set up a default printer to be used to print documents from CATS. A different printer can be picked each time you print a different document.
Printer Requirements
Printers must be installed on the network in order for users to view and access them from CATS. Printers must be able to use PCL codes to print from CATS. Contact New Data Systems or consult with your IT department for more information on printer requirements.
Selecting a Printer
From the main menu in CATS, pick User Settings > Printer (the first option, which includes the name of your current printer if applicable).
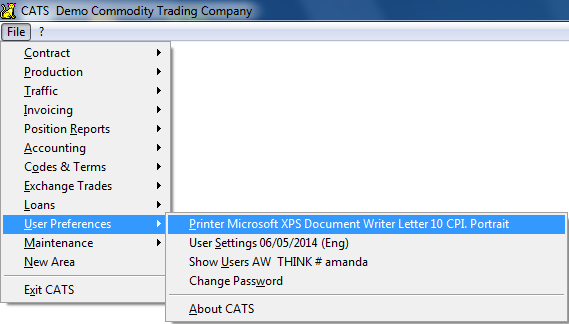
Click on the drop-down box to pick a new printer. When finished, pick Save to save these changes.
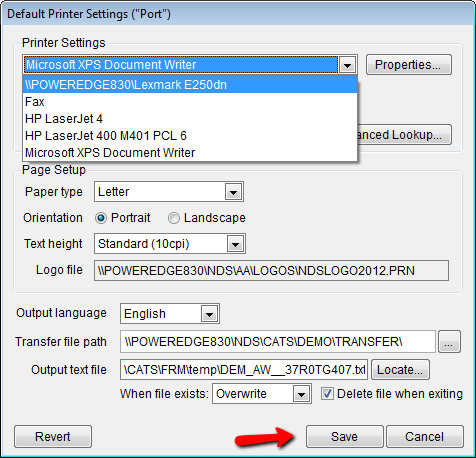
If you had previously selected a printer that you suspect is no longer available, or to make sure that you are viewing only printers that are currently set up and online, pick Purge from the top menu.
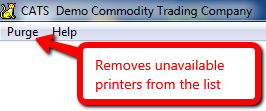
Printer Settings in CATS
Certain settings are global for all users and can be accessed from the various setup areas found in Maintenance. These settings affect all users and include logo printing, HTML color options, fonts, and more.
Other settings can be changed for each user from the User Settings tab shown above, including paper size and orientation, default text height, and logo printing options.
In addition, whenever the print menu appears in CATS, you can call up the Printer Setup menu to change the options for this specific printing. So, when printing a Traffic Form, you can choose Printer Setup from the print menu, change the letter size to Legal, then Save and print.
The next time you print, your settings will be pulled in from your user file, so the next document will print on letter size.