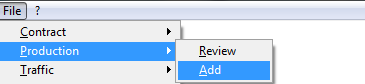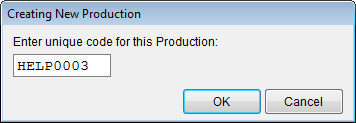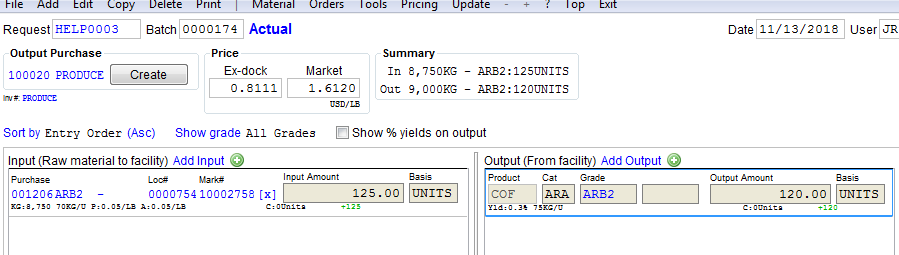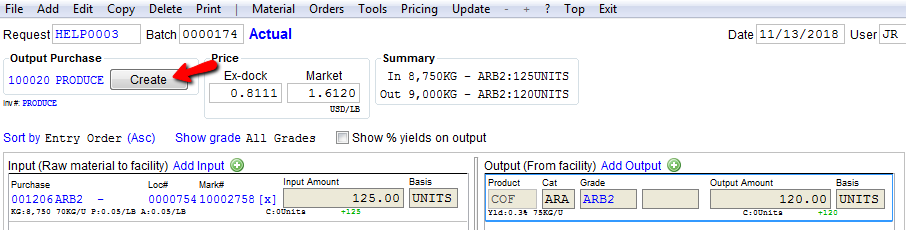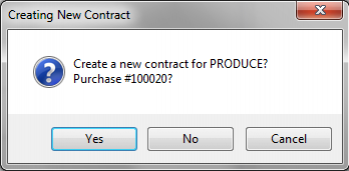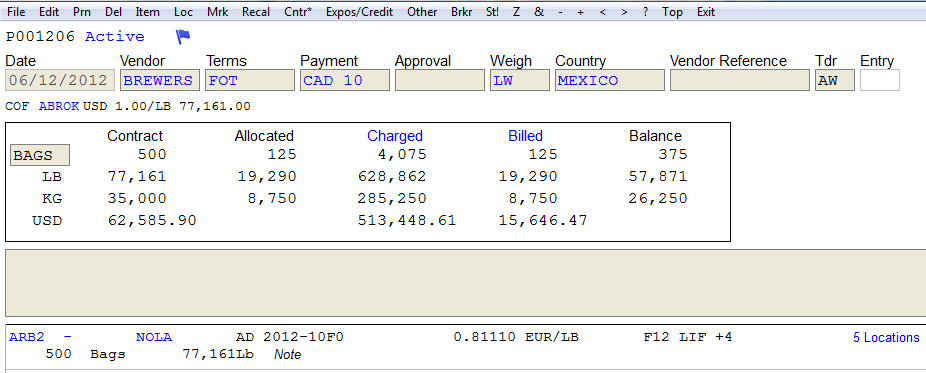Using Production to Convert Material
The production module can be used to model a process that converts one or more types of material into one or more outputs. We will walk through the process of generating a production request, entering a production item, and then creating and modifying the output contract. This example is for filtering raw coffee but the production module is flexible enough to be used for almost any product.
To create the production request, from the main menu select Production > Add.
Adding a Production Request
Each production request has a unique identifier that references it in the system. CATS will suggest a unique number, but you can put in whatever identifying information makes sense for this production request.
The production request can be used to coordinate multiple independent production batches. Output from each batch will be merged into a single contract and once completed, a production invoice for the entire operation can be generated.
Enter the Purchase Contract Number for the output material. This can be a new contract number, which will close out the original purchase (input) contract and create a new purchase contract. We suggest that you use a numbering system that will differentiate output contracts from standard purchases.
Enter the Account that will stand in as the purchasing agent for the production output. This could be a dummy account that is set up specifically for this purpose, or the supplier account from the original contract.
Finally, enter the shipment Terms for the output contract.
If you are planning on tracking production costs, you can also specify invoice information for the production invoice. Here you can enter the invoice number, the facility account code, and the invoice date.
Click on Save in the menu (or press F2) to continue to creating a new production batch.
Entering a New Batch
The production batch window displays the inputs and outputs as well as the overall status of the current batch. Newly created production batches start with a single (blank) production input and a single (blank) production output. All batches need at least one allocated input and at least one defined output before the production contract can be completed. You can add as many inputs or outputs as you need.
The production batch screen shows a variety of summary information.
- [1] Output contract Once the contract has been created you can click on the link to look at the contract.
- [2] Price per pound. CATS will calculate the price per pound of the inputs and the price per pound of the outputs. This gives you a general idea of the profitability of this production batch.
- [3] Estimate vs. Actual. CATS tracks both the estimated and actual results. Before the contract is created, CATS operates in “Estimate” mode. Click this link to toggle between the states.
- [4] Production summary: displays the input material weight and the various output material weights. Can display both estimated and actual.
When adding a new production batch, you start with this screen in edit mode.
Beneath the summary, CATS displays the input and output material that makes up this production batch.
Input Material
Input material is displayed on the left-hand column. Each entry in this list represents a specific production input. You can have as many inputs as you need. To add a new input entry click on the Add Input link, select the Copy icon on an existing input, or select Material > Add Material > Input from the menu.
Enter the grade code and the total amount of the material to be used as input. (Weight can be entered in pounds, kilos, metric tons, or units.) If you already have material you would like to use as input, you can click on the [select mark] link or select Allocate from the menu. CATS will prompt you to lookup the material and then add the material as input to the production.
If you want to track or account for the cost of production in your output material, you can enter those costs here. Depending on the process, you may pay based on the input material or based on the output material. CATS allows you both options.
Output Material
Entering outputs works similarly. Again, you can have one or more outputs on each production batch. Enter the grade (along with the optional identifier for the output item) and the amount. You can enter the production costs and also change the output item's unit weight.
On both the input and output, CATS displays the unrealized change in the item's amount in either green (for increases) or red (for decreases). This can help you understand how your adjustments will affect the output contract.
Show % yields on output checkbox to control what kind of entry you're making. CATS keeps track of both and will keep them up-to-date as you work.
Our production batch is all set up and ready to generate the output contract.
Generating the Output Contract
The next step is to create the contract. Click on the Create button in the Output Purchase area or select Update from the menu.
Depending on your companies settings, you may be required to have a DO and BR before you can create the contract. If so, create the DO or BR, by clicking on Orders on the top menu bar, or the + next to documents.
CATS will generate the output contract. For each distinct grade on the production batch, a purchase contract item will be created on the output contract. CATS tries to combine similar items where possible. If you want to generate multiple marks on one contract you can do that by entering distinct output items with the same grade.
Once the contract is created, the production batch will change from Estimated to Actual. You can see that the contract is created by looking at the output items. Each output shows links to the purchase, purchase item, location and marks that were created.
Clicking on the link to the output contract we can see the newly generated contract.
Note that the material shows up as Charged. (CATS will also mark the material as in warehouse.) You can begin working with this output material immediately in CATS.
Meanwhile, the material we used for input has been moved out of inventory completely.
Adjusting the Batch
No matter what your production process may be, it is usual that the initial estimates aren't perfectly accurate. At some point you will receive a confirmation from your production facility detailing exactly how much material was used as input and exactly how much output material was generated. At that time you can update the production batch to reflect the actual results.
Returning to the production batch screen, the first thing to do is uncheck the Show % yields on output option. This will display the output as a fixed amount.
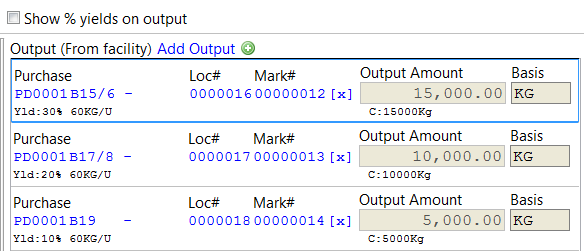
Now we can enter the exact output that the processing facility reported. (You can do the same thing on the input side).
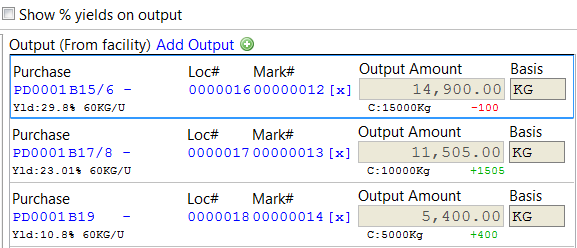
Note: it's also possible that some other grades may have been generated (or some grades we estimated didn't show up at all). Just as you can adjust the amounts, you can add and remove entire items from the production and CATS will update accordingly.
As we're adjusting the Actual amounts of production, CATS will update the production batch summary information to show the comparison between the estimated and actual amounts. It will also show an updated market price reflecting any changes in the outputs.
Finally we need to apply the changes we entered to the underlying contracts. Click on the Update button or select Update from the menu to apply our changes to the underlying contracts.