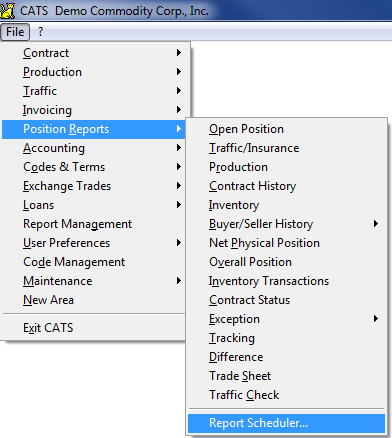This is an old revision of the document!
Warning: Undefined array key 0 in /home/catsto5/public_html/wiki/lib/plugins/subjectindex/inc/matcher.php on line 48
Report Scheduler
The report scheduler allows users to specify reports to be run on a schedule. (For example, running the open physical position report every morning.)
Any report that can be designed and run from within CATS is available to be printed by the scheduler.
Access the report scheduler by choosing File > Position Reports > Report Scheduler… from the main menu.
Modifying a report presents the same options as adding a new item.
Report Listing
When you enter the report scheduler, CATS will display a list of the currently scheduled reports. For regular users, this list will contain only items scheduled by that particular user.
The report listing displays the current status of each item, including the next scheduled run for the report, the last successful run, the result of the run and the output type.
The report listing also displays a notice if the CATS report printing service is currently running. You can see this in the screenshot above where it says Scan is Running. If this message is not present then the reports will not run at their scheduled time.
Adding a Report to the Schedule
To schedule a report, select New Item from the menu.
This will bring up an empty report scheduler item dialog.
The report scheduler item has the following options:
- Enabled: Uncheck this box to disable a scheduler item.
- Title: The display name for this scheduler item.
- Type: Use the drop-down to select the type of report.
- Pick Report: Click on the button to bring up a list of saved report formats for that report type.
- Schedule: Use this area to specify the interval for printing the reports. Reports can be scheduled on a recurring basis (Daily, Weekly, Monthly, or Yearly) or set to be run Manually.
- Next Run: The calculated date and time that the report will next be run.
- Output: the type of output for the report.
- Printer: send the output to the default printer.
- HTML: send the output to a file
- HTML: create an HTML file.
- Excel: create an Excel spreadsheet.
- Word: create a Word document.
- PDF: create a PDF document.
- CSV: send the output to a CSV file.
- Transfer: send the output to a transfer file that can be printed to a printer later.
Selecting an output of HTML or CSV will provide additional options to send the report as an attachment in an email.
Modifying a Scheduler Item
To modify a scheduler item, either double-click on the item in the list or select it and select Edit Item from the menu.
Scheduling
The following is a quick explanation of the different scheduling options:
- Manual runs only once. To run it again, enter the Report Scheduler and modify the item and click on Now.
- Daily runs at the specified time each day. (e.g. 8:00 - will print every day at 8 AM)
- Weekly runs at the specified time on the specified days. (e.g. MWF 16:15 - will print every Monday, Wednesday, and Friday at 3:15 PM)
- Monthly runs once a month on the specified day of the month at the specified time. (e.g. 15 10:30 - will print on the 15th of the month at 10:30 AM)
- Yearly runs once every year on the specified month, day and time. (e.g. 8 15 5:00 - will print August 15th at 5 AM)
- Custom reports will on an interval of the specified number of minutes. (e.g. 1000 - will print every 1,000 minutes).
Sending the Report as an Email Attachment
To have the report sent as an email, select HTML or CSV as the output type and then enter the email address and subject line. To send to multiple addresses select the … button next to the Email field and enter a list of addresses separated by commas.