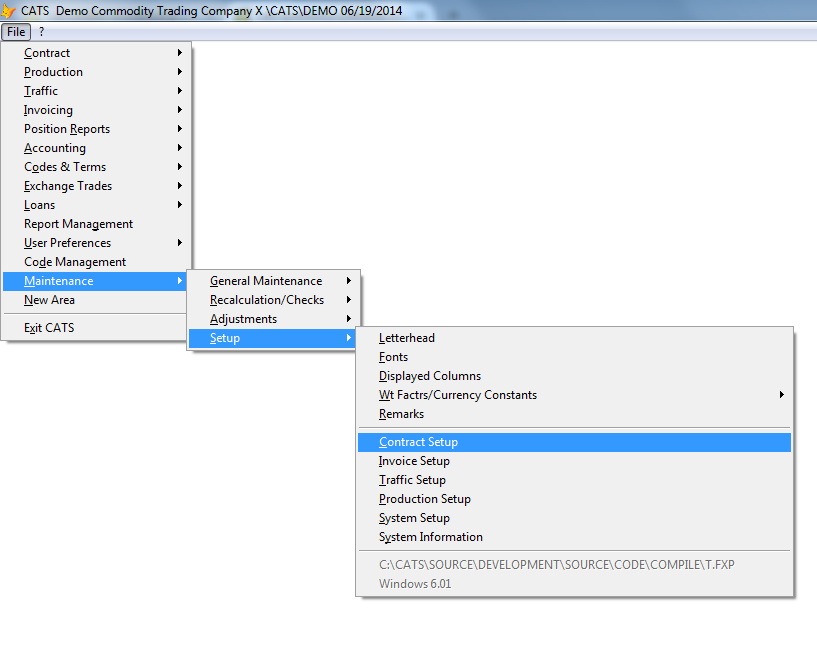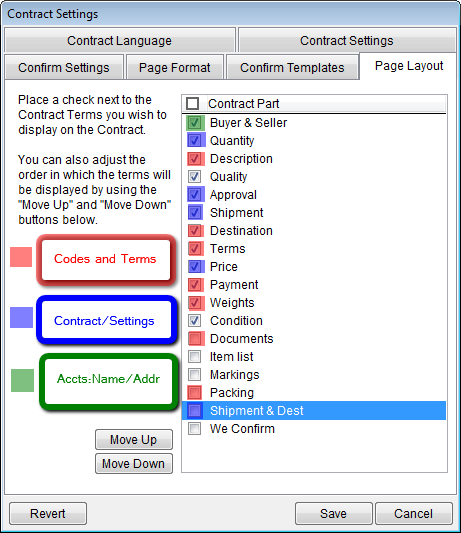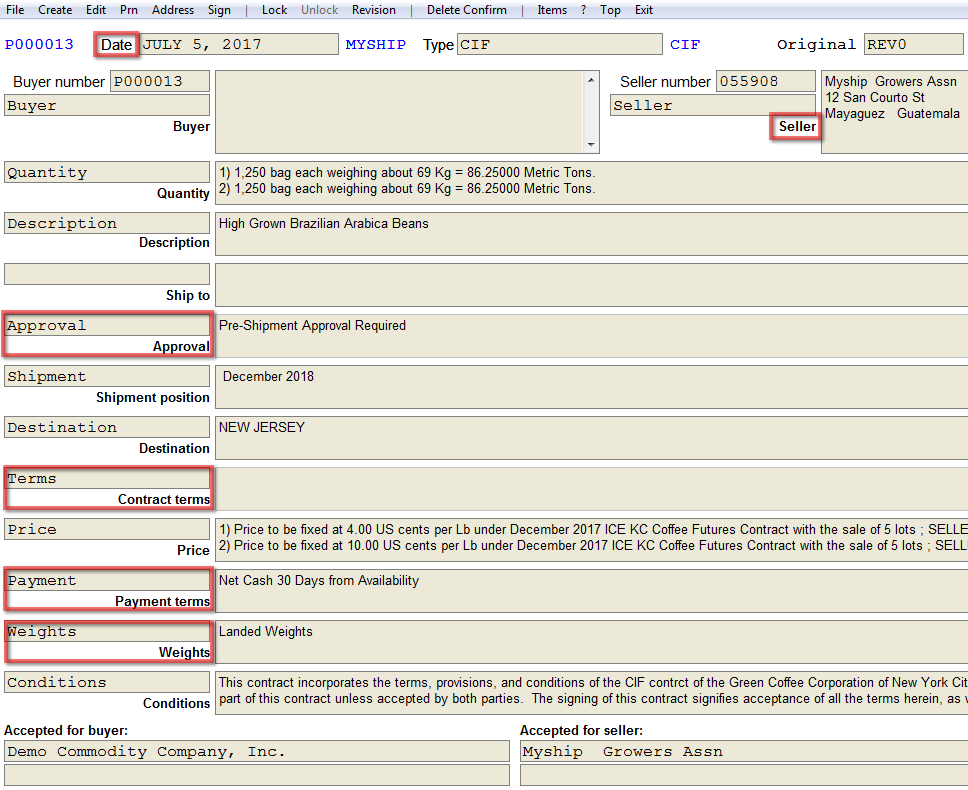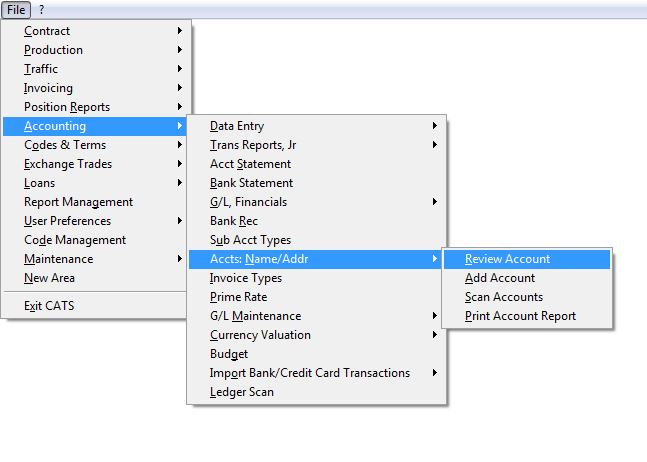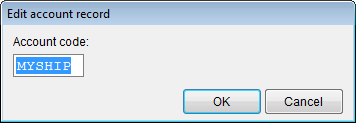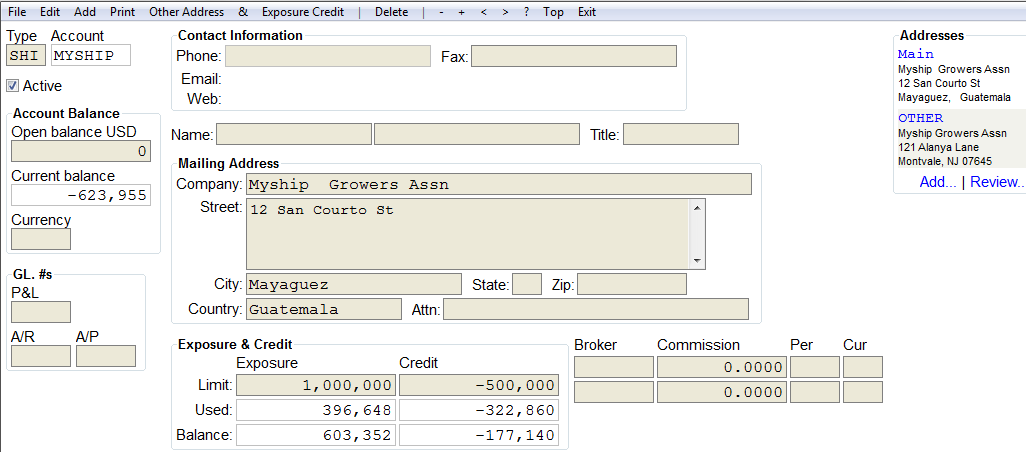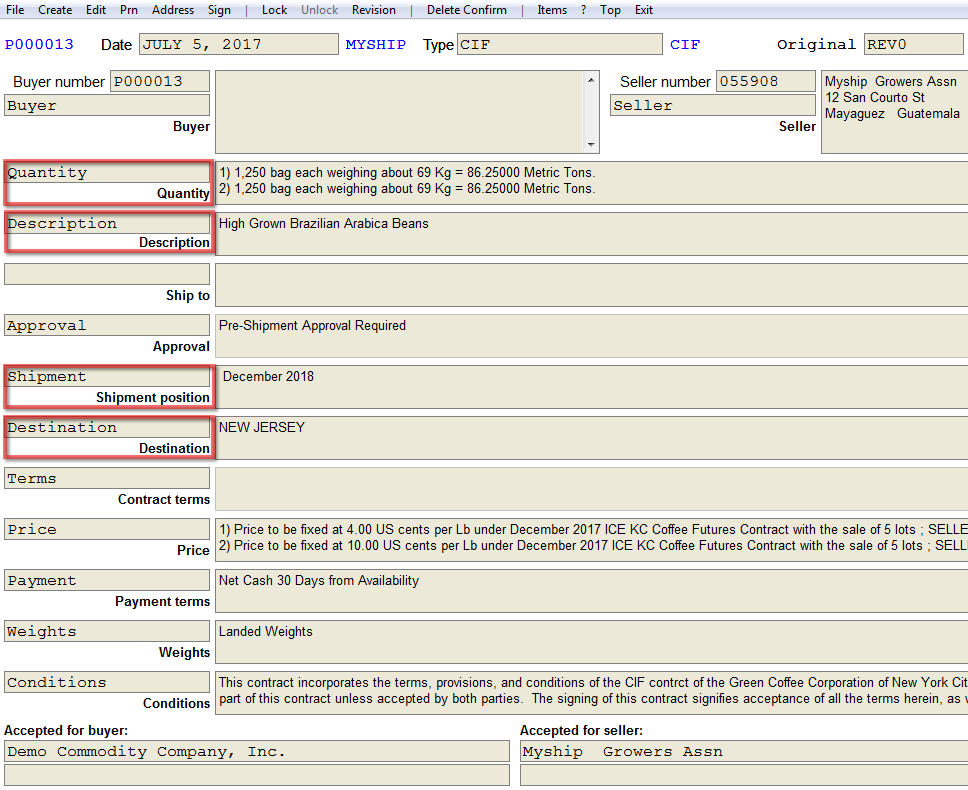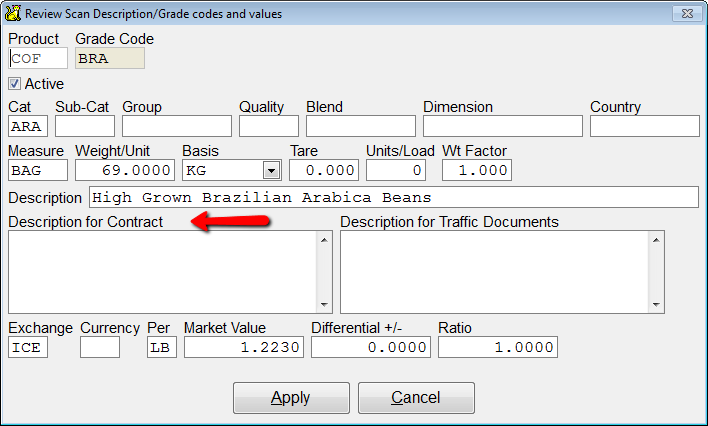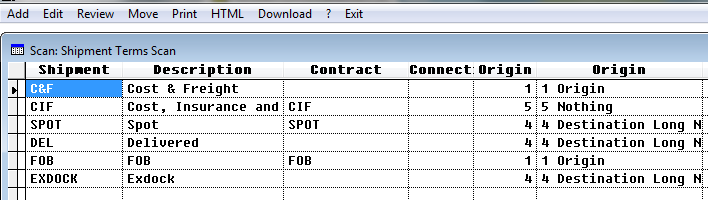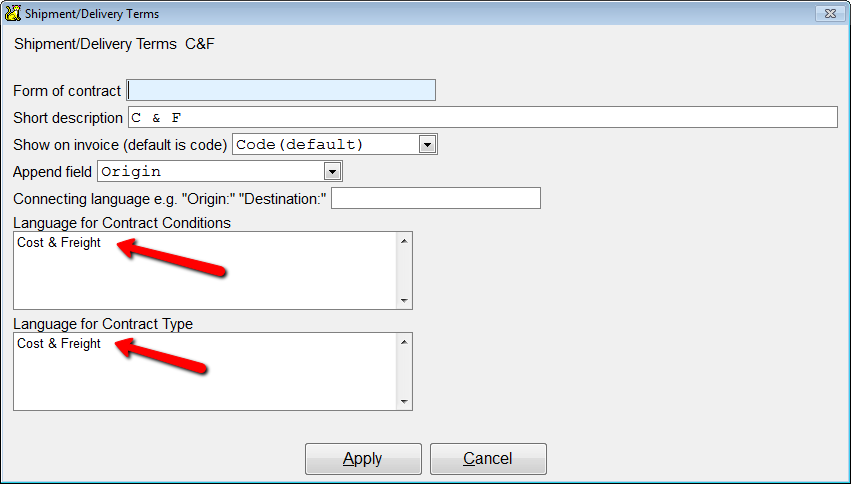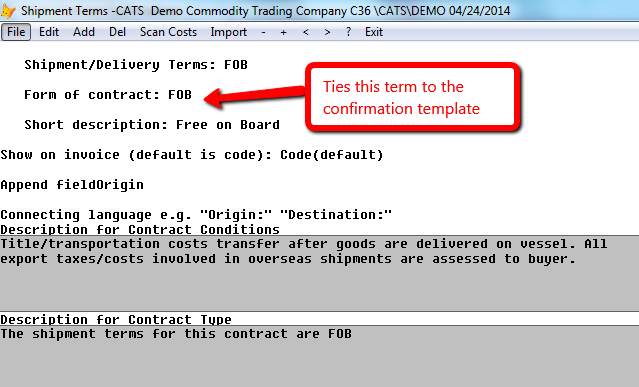Contract Confirmation Language
Contract confirmations, also called printed contracts, take the specifics of each contract entered into CATS and remake that information into a readable document.
In the Maintenance > Setup > Contract Setup area, there are several options on what to display for Contract Confirmations.
The Page Layout tab has the most obvious set-up changes. Here you can choose which fields to display by removing/placing check marks and move them up/down on the page using buttons. These only change the order in which these fields print out, not the order in which they appear on the screen.
Information from the Contract
The Date, Seller, Field, Weight and Terms and Approvals come from the main contract screen.
Information from the Setup area
On the Contract Language tab, you can change specific language relating to several items on the confirmations. The quantity information, found next to “Unit Wt. Descrip” and “Total Wt. Descrip” is what you saw displayed when you created a confirmation, which translates the units to the weight. CATS is hard-coded to produce phrases that put the numbers on the contract into a more descriptive format than a list. You can change this language here. You can also remove this information and ask CATS to print a grid of items.
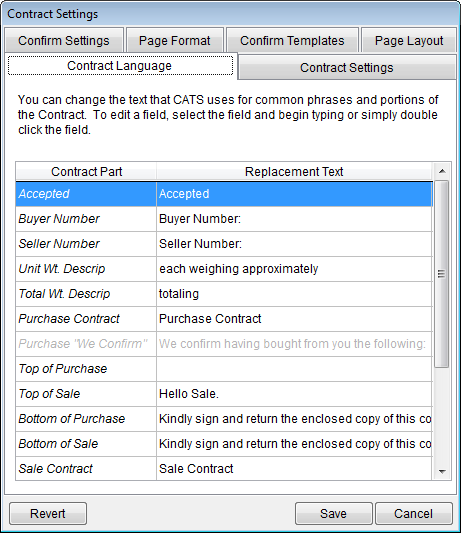
Information from the Accounts Area
Buyer & Seller Addresses: On Purchase confirmations, you are the Buyer. The Seller information comes from the Vendor code on the contract. On sale confirmations, you are the Seller, and the Customer code is entered in the Buyer area. To see the addresses and company names associated with these accounts, go to Accounting > Accts: Name/Addr > Review Accounts.
Choose the account name and press OK.
Your address can either be put in manually on each template, or we can set it up to fill in from the account set up in the system as the “Company account”. You can use an address specifically for contracts or your company's main address in the system.
Information from the Terms & Codes Area
Description, Destination, Payment Terms, and Weights all come from the Codes & Terms area.
The Description refers to the CATS grade code on the contract item, under Codes & Terms > Product Codes > Description Codes & Values. If you Edit a code, you can see that there is a separate “Description for Contract” field. This is the language the confirmation will use.
The other terms (Weighing Terms, Destination, etc.) also have a “Description for Contract” field. If these fields are blank, then the confirmation will pull from the regular “Description” field.
Type (Shipment Terms): The shipment terms can be tied to the type of contract template. I'll go over the basic terms, then explain how the connecting labels and fields work.
Codes & Terms > Terms > Shipment Terms. The shipment terms codes are stored here. In the Description column you can see what information will be displayed on the confirmation for this code.
Or you can Edit each code to review the full information there. The Language for Contract Type box shows you precisely what will show up when this Shipment Terms code is used on a contract and you make a Confirmation for that contract. So “Cost & Freight” will show up on the confirmation for the code C&F.
The Contract Conditions show up only if the “Conditions” field on the template itself is blank.
Filling in the Form of Contract field with the name of a confirmation template triggers CATS to rename the confirmation to match this shipment term record's information - so an FOB confirmation type will be tied to the terms FOB if this field is pulled in. Basically, this is an optional action CATS can make to further customize your confirmations.
These are the basics of what is pre-programmed for the contract confirmations. The template language you enter will be in addition to what CATS automatically enters.