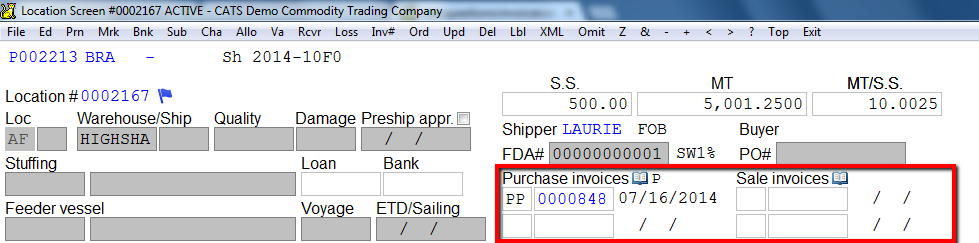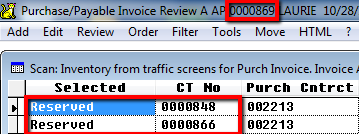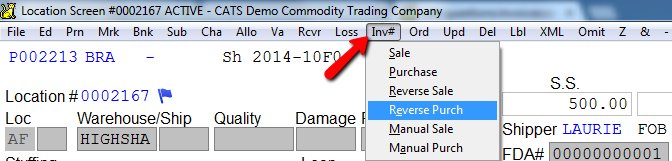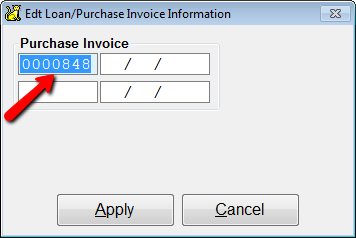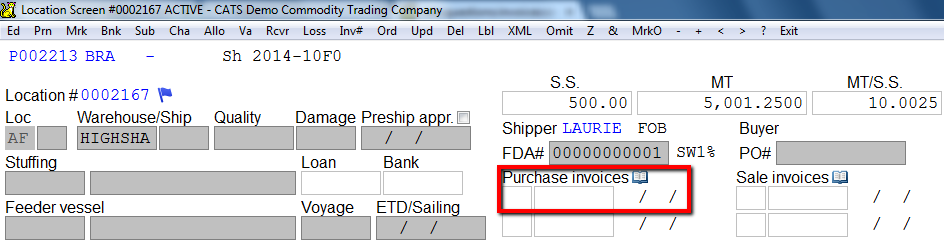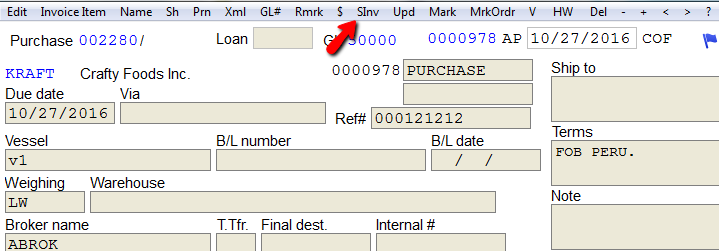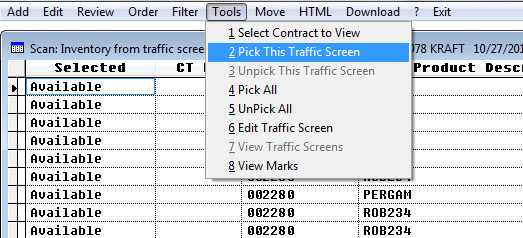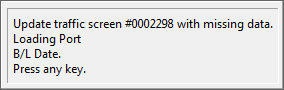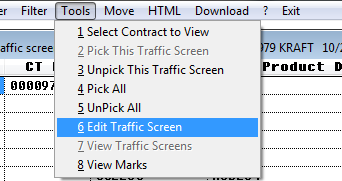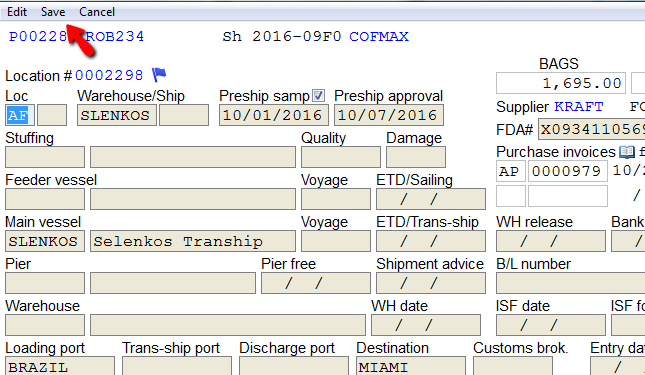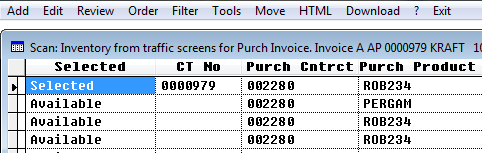Unable to Select a Location Screen as Inventory on an Invoice
CATS allows you to select a location screen as inventory on an invoice, effectively copying the information from that screen to the invoice and marking that screen as paid or billed out. Depending on your setting, several factors may stop you from being able to select a particular screen as inventory.
Screen Already On Another Invoice
If the screen already has an invoice on it, posted or unposted, then you will not be able to select the location screen on another invoice. You can see the invoice on the screen as shown in the image below.
When in the Select Inventory scan, you can see that this inventory has already been reserved and what invoice number has been assigned to it. Note the difference in invoice number between the top number and the number(s) below it.
If an invoice has been deleted without first de-selecting the inventory on it, phantom invoice numbers can remain on a location screen. You can clear incorrect numbers by going to the location screen and picking Inv# from the menu.
Choose the appropriate option, Reverse Purchase or Reverse Sale. If you choose to remove a purchase invoice, you will need to enter a password to proceed.
A box will pop up showing the purchase invoice numbers attached to this screen. Blank out the purchase invoice number fields and pick Apply.
If you choose to remove a sale invoice number, you will not need to enter a password. Simply blank out the field and pick Apply.
The location screen will no longer display that invoice number.
This material will be freed up to select on a different invoice.
Location Missing Information
Depending on your CATS system settings, if you attempt to select material that is not yet ready to be invoiced, you will receive warnings and be unable to select the inventory.
Go to SInv and select the inventory.
Highlight the one you want and go to Tools > Pick this traffic screen.
If there is missing data you will not be able to select the screen. CATS will show exactly what is missing.
Highlight the one you want to edit and go to Tools > Edit this traffic screen.
Fill is the needed information and Save.
Now that you have filled in the missing data, you can go back to Tools > Pick this traffic screen.
The inventory screen will now show it as Selected.