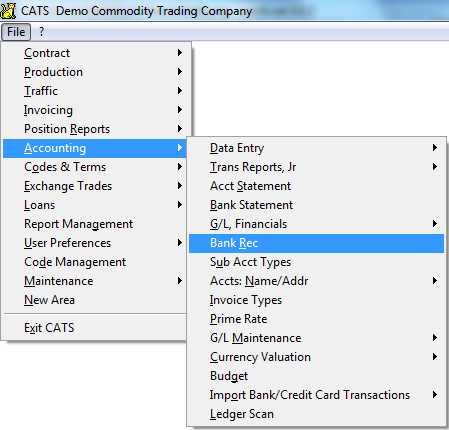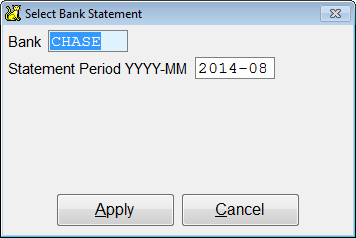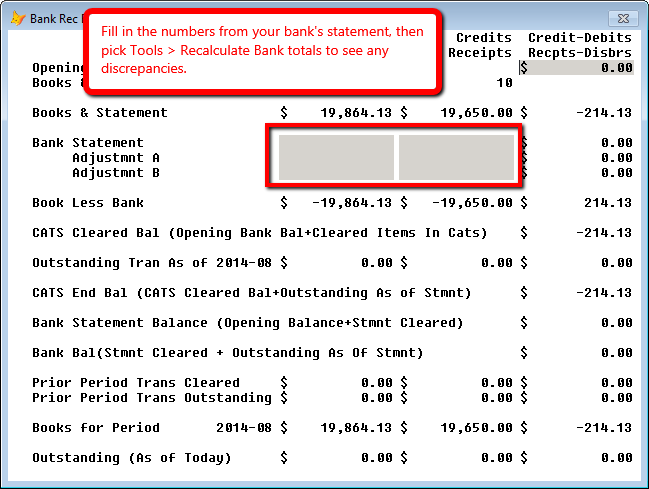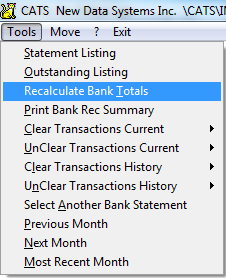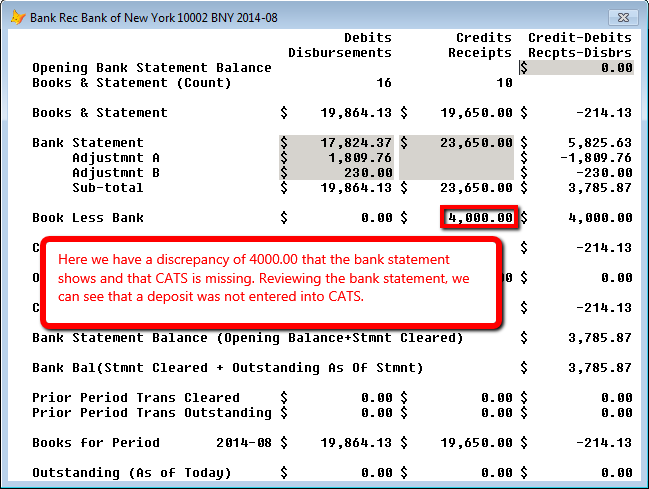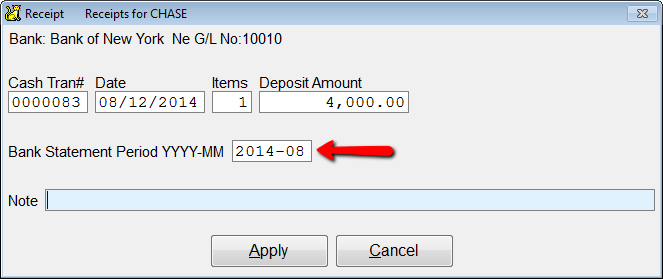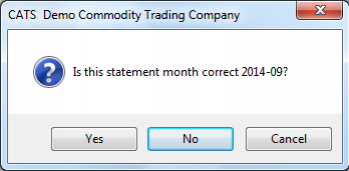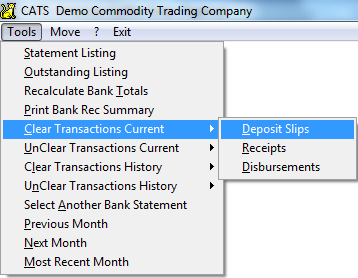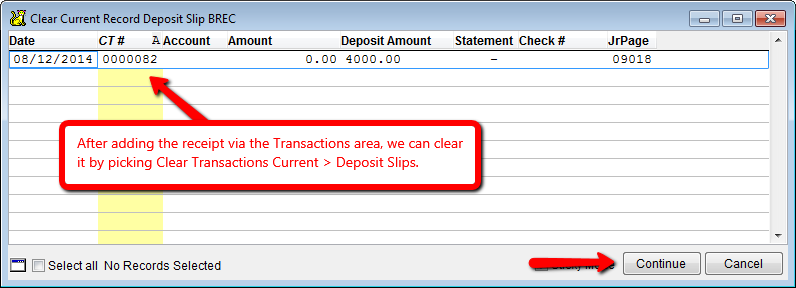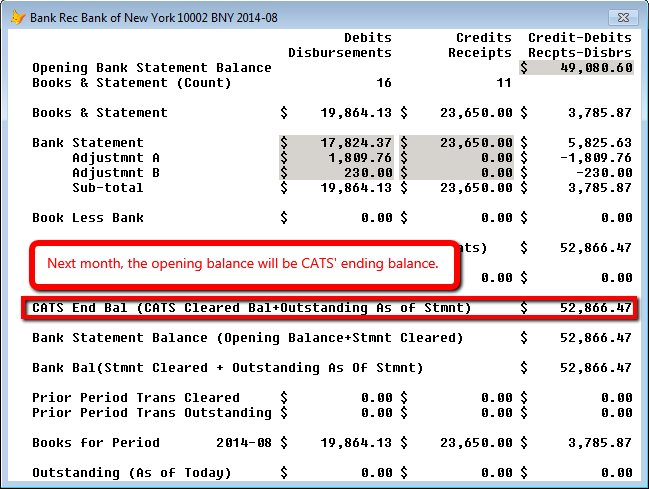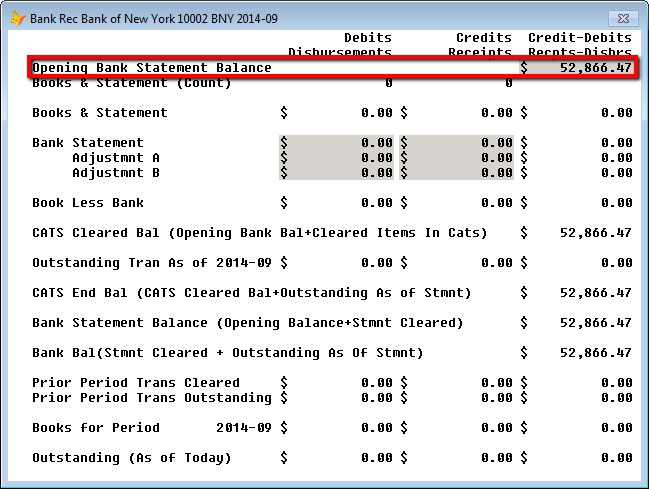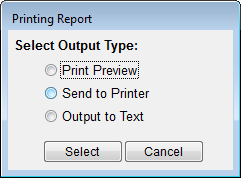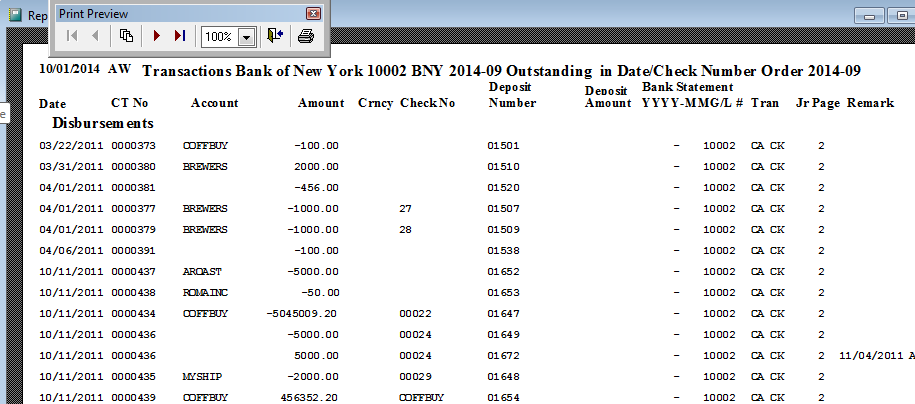Performing a Bank Reconciliation
The Bank Reconciliation feature of CATS lets you compare and correct the transactions in your General Ledger so that it properly matches your bank statement.
Select the Statement Period and Entering Values
To begin, select Accounting > Bank Reconciliation from the main menu.
CATS will ask for a bank code and a statement month and year. Press Apply after entering them to proceed.
CATS will pull up the information for the specified period. Below we have a statement month with no bank statement information entered.
Fill in the numbers from your bank or credit card statement, then select Tools > Recalculate Bank Totals to update the value for this period from CATS.
CATS updates the dialog to reflect all the items that have been entered into CATS. This includes those processed through the Importing Bank Transactions tool.
Fixing Discrepancies
On this month, CATS is showing a discrepancy of $4000.00 between the bank statement and CATS.
We can use the tools menu to print a list of outstanding transactions, or the current statement, and compare that to the bank statement. Once you have found the issue, you can add make adjustments to the transactions in the Accounting > Data Entry area, then return to the Bank Rec to check the totals again or clear the items you entered.
We can add the transaction with the appropriate bank month on it, as shown below.
After you pick Apply and enter the deposit details, CATS will ask you to confirm the statement month. Pick Yes to continue.
This has the same effect as described in the clearing process below.
Clearing a Transaction
For our example, we have added the $4000.00 deposit that now must be cleared.
Clearing a transaction in CATS means placing the bank statement year and month on it. This tells CATS to put that transaction against the totals for that month. The process of linking a transaction to a particular bank statement is usually taken care of via the import transactions tool.
To manually clear deposits select 'Tools > Clear Transactions Current > Deposit Slips from the menu. (You can also clear Receipts or Disbursements)
CATS will display a list of uncleared transactions. You can select one or more transactions at a time. In our case, we have just the single transaction we entered. Select the transaction from the list, then pick Continue.
Transactions from previous months can be cleared if using the Clear Transactions History menu choice. Occasionally, items that have been incorrectly cleared need to be removed from the month. Use the Unclear Transactions Current or Unclear Transactions History tools to accomplish this.
Having entered and cleared the missing transaction, we can now see on the bank reconciliation dialog that the bank totals match. We can also see the ending balance that will be used as the next month's opening balance.
Printing Statements and Outstanding Listings
If a discrepancy is difficult to find or reconcile, or to see a printed record of transactions, you can print the Bank Statement or the Outstanding Listing. Choose Tools > Outstanding Listing to print a list of transactions that have not yet been cleared in CATS.
CATS will give you options for how to display the transactions. Pick an order option to continue.
You may print the report to a text file, preview on screen, or print to the printer. Choose an option then pick Select to proceed.
Here is a sample list of transactions. Disbursements will be on the first page(s), followed by credits.
Select the printer icon from the toolbar menu to print a list that has been printed to a preview window.
The Statement List works in the same way, displaying the transactions that have been cleared either by importing, entering the bank statement on entries, or clearing entries.
Once all items match the statement, the Bank Reconciliation is finished.