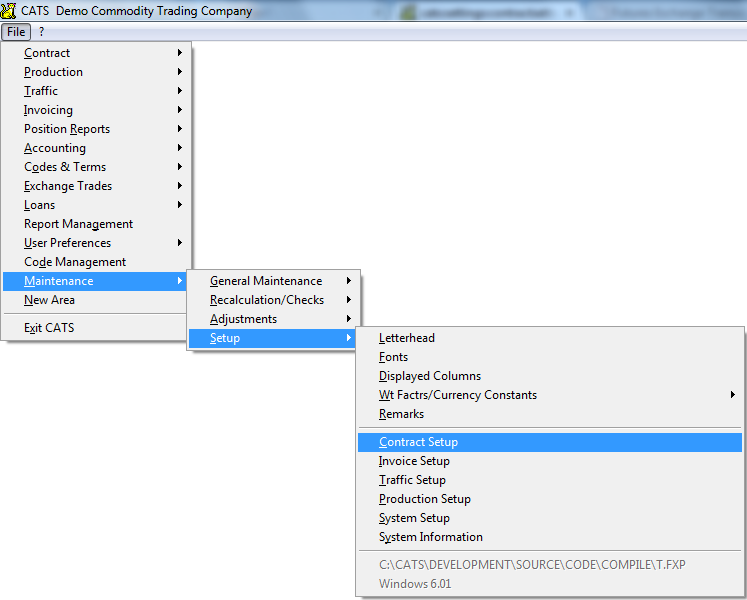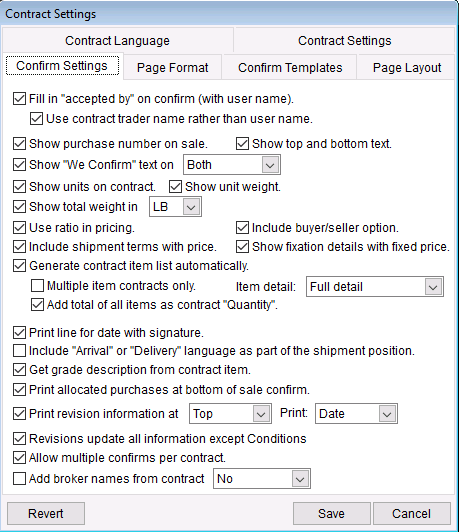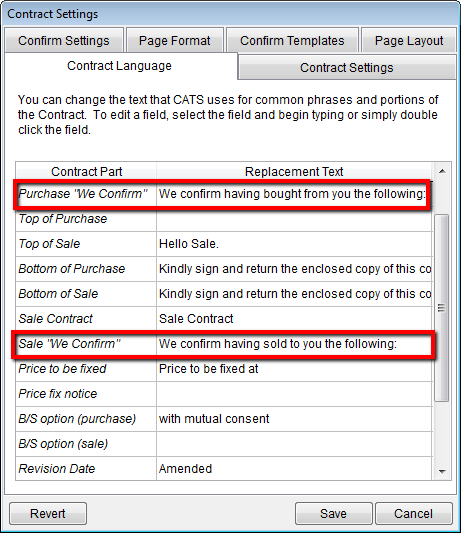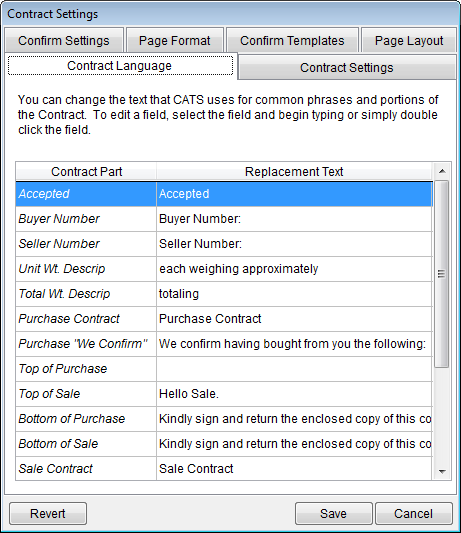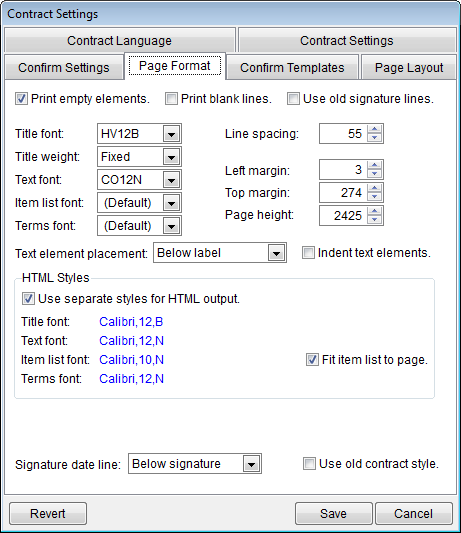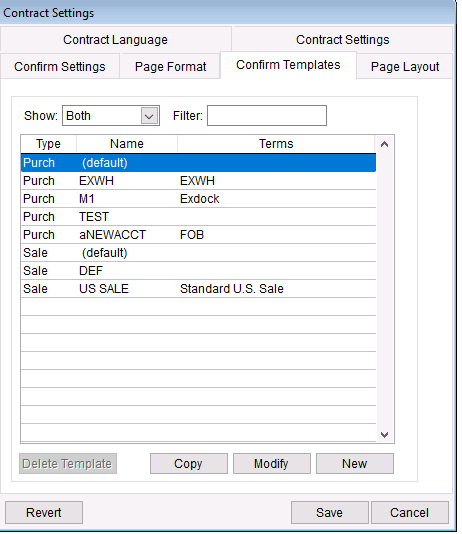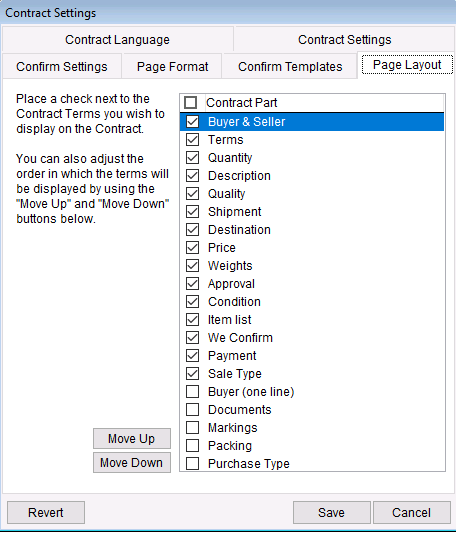Contract Setup Options
To change how CATS displays contract confirmations, uses revisions, and other contract-related options, go to Maintenance > Setup > Contract Setup.
You may not have access to this area if you are not logged in as an administrative user.
This list follows the format of each tab in the contract setup area.
Confirm Settings
Change how the contract confirmation pulls in data and how data is displayed on confirmations. All of these options affect the output of the contract confirmation, not any values on contracts in CATS.
Fill in "accepted by" on confirm (with username) - When checked, looks up the full user name in the User File and adds it to the bottom of the confirmation.
Use contract trader name rather than user name - Contract trader name will show instead of user name.
Show purchase number on sale - When checked, will include the purchase contract number on sale confirmations.
Show top and bottom text. - When checked, includes the text labeled Top of Sale and Top of Purchase entered on the Contract Language tab.
To change this text, double-click this item in the list shown above. An edit box will pop up and allow you to change this information.
Show “We Confirm” text on [Contract Type] - When checked, includes the “We confirm” text entered in the appropriate box on the Contract Language tab. Choices are for Purchases, Sales, or Both.
Show units on contract - When checked, displays the number of units on the confirmation. Otherwise no units are listed.
Show unit weight - Check this box to display the weight per unit in the Quantity section.
Show total weight in [Measure Type] - Choose Kg, MT, Bags, or Lbs from the drop-down box to change how CATS displays the total contract weight in the Quantity section.
Use ratio in pricing - Allows you to enter a ratio for the price per unit on contract items. This will force CATS to multiply the price per unit by the ratio to get the final price on differentials, prices, and trades.
Include buyer/seller option - When checked, includes a line on the confirmation about whose option it is to fix the price on a contract.
Include shipment terms with price -
Show fixation details with fixed price -
Generate contract item list automatically - Always show the grid of contract items.
- Multiple item contracts only -
- Item Detail - Shows all of the columns for the item list. Choose from Full detail, No detail, or Multiple items only.
- Add total of all items as contract “Quantity” - Total all of the units and weight and display this in the “Quantity” line on the confirmation.
Print line for date with signature - Print a second, smaller horizontal line next to each signature line to be filled in manually with the date the contract was signed.
Get grade description from contract item - Instead of pulling the text for the grade from the Description Codes & Values area, use the contract item's note field to get the text for this grade.
Print allocated purchases at bottom of sale confirm. - If the sale contract is allocated when the confirmation is made, show the allocated purchases all in a line at the bottom of the confirmation.
Print revision information at [Top or Bottom] - When checked, the revision number, date, and last user who modified it will be printed at either the Top or the Bottom of the confirmation.
- Print - Prints the revision Label, Date or Both.
Revisions update all information except conditions - When checked, creating a revision will pull in all information from the template except what is in the Conditions field on the confirmation.
Allow multiple confirms per contract - When checked, this option lets you add a completely separate confirmation to a contract that already has a confirmation. Instead of using a revision, a new confirmation will be created from scratch.
Press Apply to save your confirm settings.
Contract Language Settings
You can change the text that CATS uses for common phrases and portions of the contract. To edit a field, begin typing in the replacement text field.
You can change text for the following contract part(s).
Accepted - Prints next to each signature.
Buyer Number - Label for the purchase contract number on purchase confirms or the customer PO on sales confirms.
Seller Number - Label for the sale contract on sales confirms or the vendor reference on purchase confirms.
Unit Wt Descrip - Language for the units.
Total Wt Descrip - Language for the total weight.
Purchase Contract - Heading for the top of the purchase contract.
Purchase “we confirm” - Language to display at the top of the purchase contract under the heading.
Top of Purchase - Other language to display at the top of the purchase contract.
Top of Sale - Other language to display at the top of the sale contract.
Bottom of Purchase - Other language to display at the bottom of the purchase contract.
Bottom of Sale - Other language to display at the bottom of the salee contract.
Sale Contract - Heading for the top of the sale contract.
Press Save to save the contract language text.
Contract Settings Tab
Price-Fix Letter Settings
Use these options to change the appearance of the price fixing letter.
- Show to be invoiced at line - When checked, includes the language “To be invoiced at…” on the price-fixing letter.
- Show Total contract units - When checked, displays the total units of the contract on the price-fixing letter. Otherwise, only the individual item's units are displayed.
- Include counterparty signature line on price-fixing letter - When checked, displays a blank line intended for use by the recipient of the price-fixing letter.
- Price fixing note font - Choose a font for the Note field on the price-fixing letter.
Default period for listing contracts - This option filters the lookup list of contracts (found under the Contracts > Purchase (or Sale) > Main menu choice) by the selected value. If you choose This Year, you will see a list of contracts only for the current year.
Settings for Adding Contracts
- Start in edit mode when copying a contract - After you have finished creating a contract via copy, you will be able to change fields without picking Edit first.
- Next sale number - Change the default sale contract number for the next new sale contract.
- Next purchase number - Change the default purchase contract number for the next new purchase contract.
Send confirm as an attachment in tracking email.
Edit Contract Flags - Add, delete or edit the contract flags here.
FLO fair trade flag - Specify the code for FLO.
For more information on maintaining and using flags see wiki Maintaining and Using Flags.
Page Format
Format settings let you change the way the information prints on the page. Set margins, fonts, and line spacing on this tab.
This tab changes the page format of the printed contract confirmation in CATS.
Print empty elements - Show empty spaces for elements with no heading and data in the field.
Print blank lines - Print blank lines on the confirmation, meaning if there is line spacing in your memo fields, this spacing will show up.
use old signatures - Stacks the signature lines for the brokers on top of each other on the bottom left of the contract.
Title font - Change the title font type and size.
Line spacing - Increase the line spacing. In pixels.
Title weight - Change the boldness of the title.
Text font - Change the main text font type and size.
Left margin - Increase or decrease the left margin. In pixels.
Item list font - Change the font type and size for items in the list.
Page height - Decrease or increase the standard page height - changes where CATS breaks the page when printing to a printer.
Terms font - Change the contract terms font type and size.
Text element placement - Put the headings for the memo fields on top of or to the left of the memo fields.
Indent text elements - (Yes or No) - Indent all of the text elements compared to the title and heading placement.
HTML Styles - Check the box labeled Use separate styles for HTML output to use a different size, style, or weight of font for contract confirmations printed to HTML than those printed to a printer.
- Change the options for:
- Title font - the title on the confirmation, usually
PURCHASE CONTRACTorFOB CONTRACT - Text font - the font on all text boxes except the Terms box.
- Item list font - the font on the item list, displayed in grid format.
- Terms font - the font for the terms.
- Fit item list to page - Check this box to force the item list width to span the page and not cut off columns.
Signature date line -
Use old contract style -
Confirm Templates
Here you can choose which terms to display on the contract itself. Each term uses codes that you can set up in the Codes & Terms area. See Creating and Modifying Terms for more details about setting up codes.