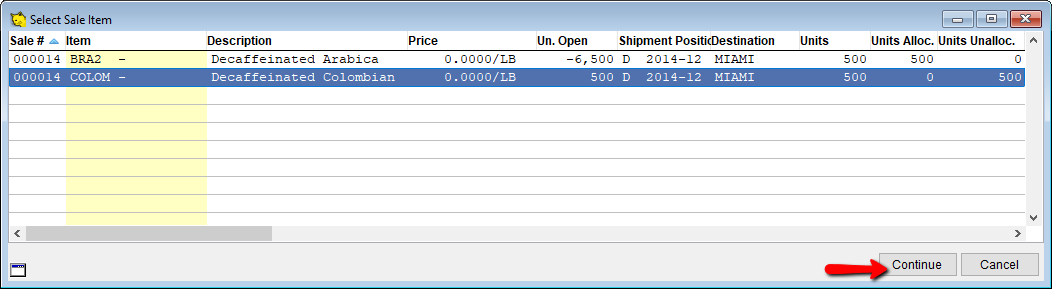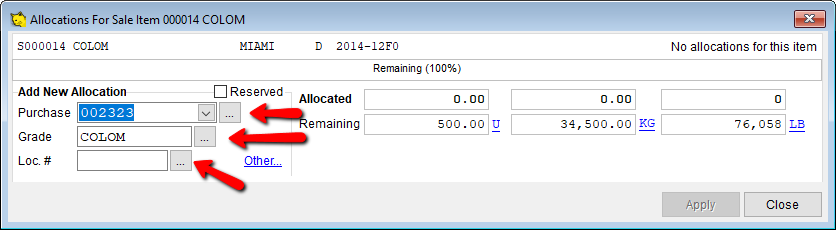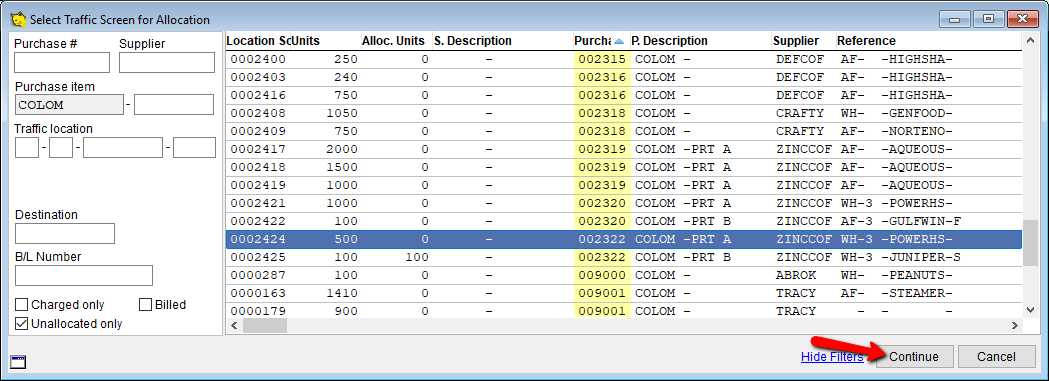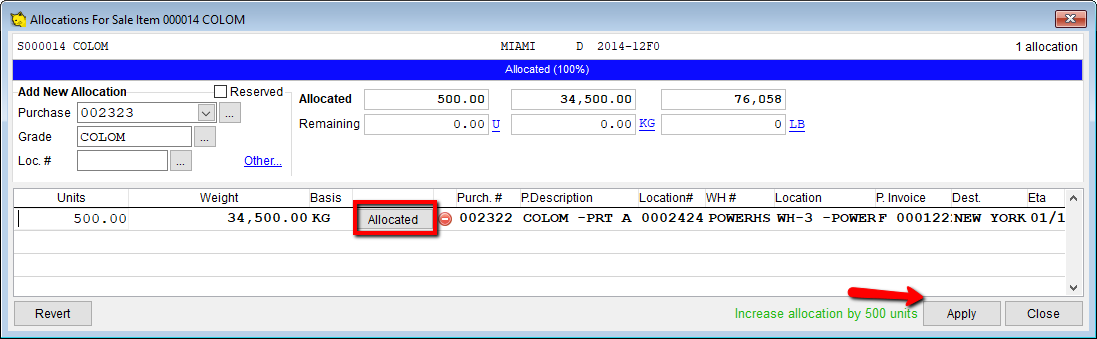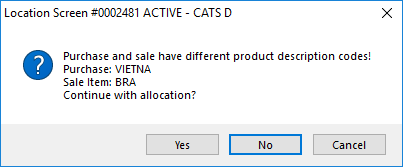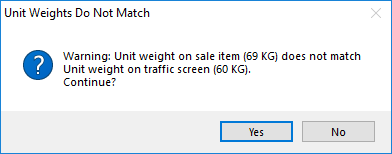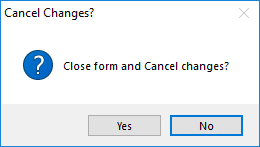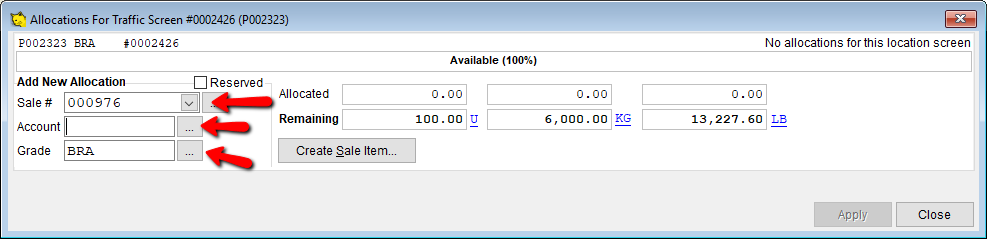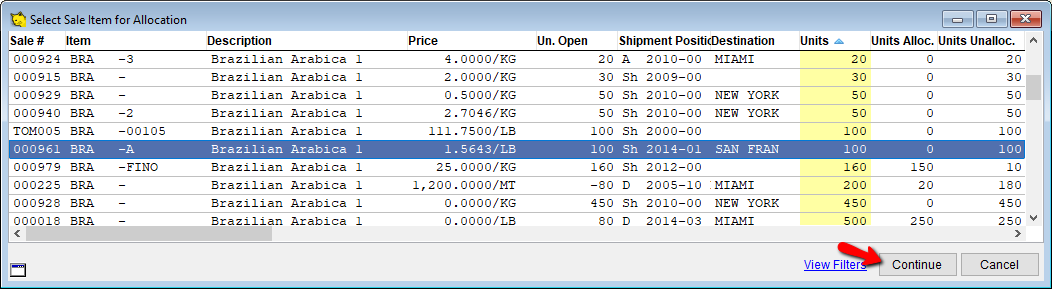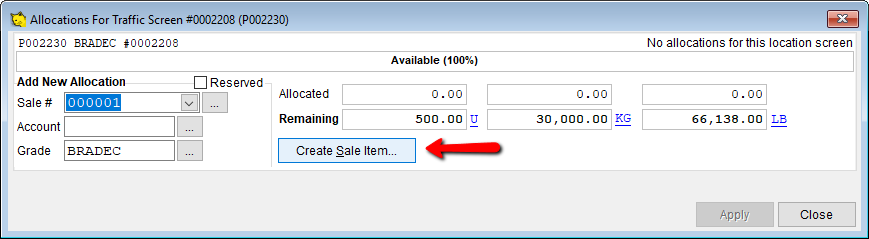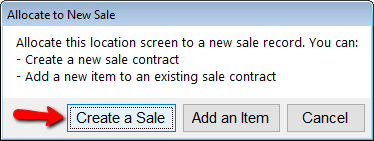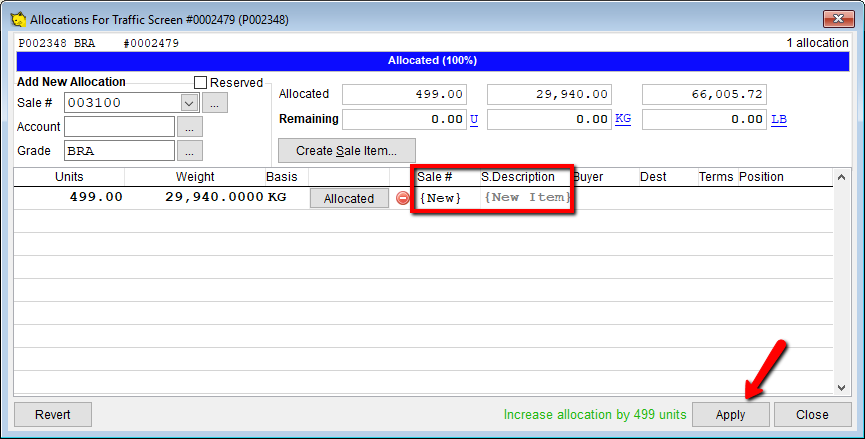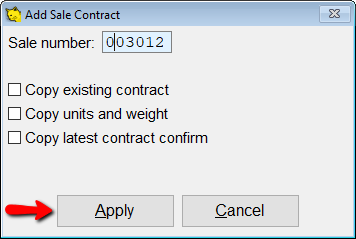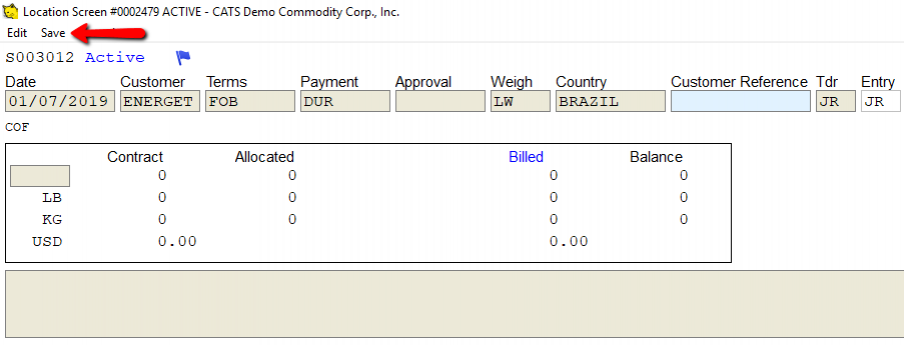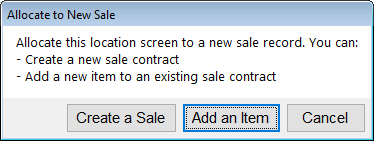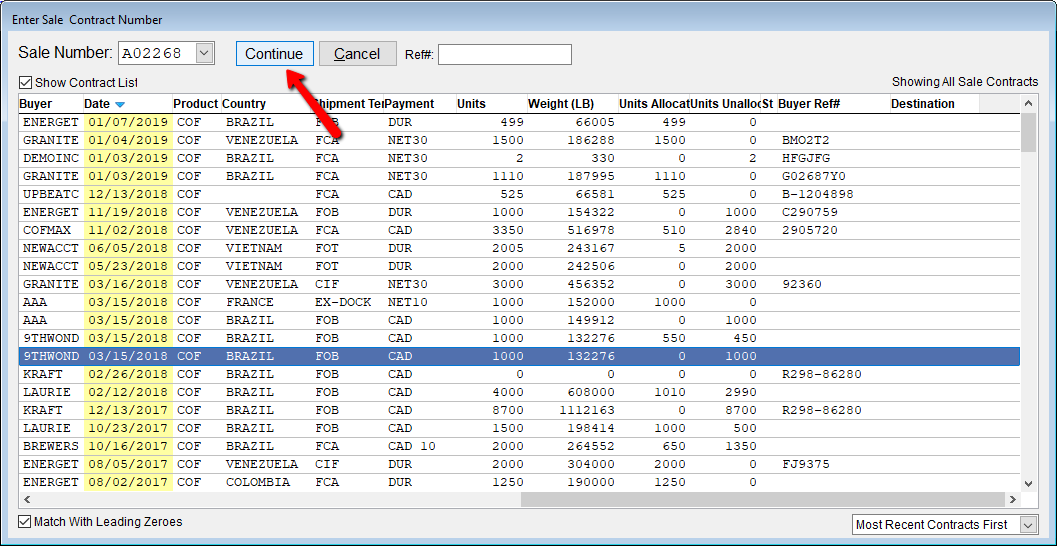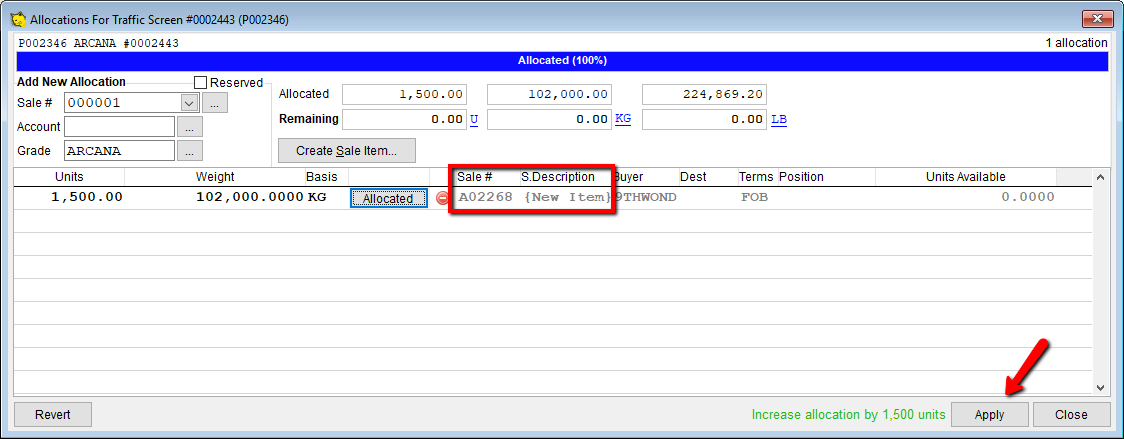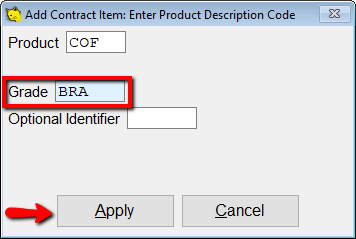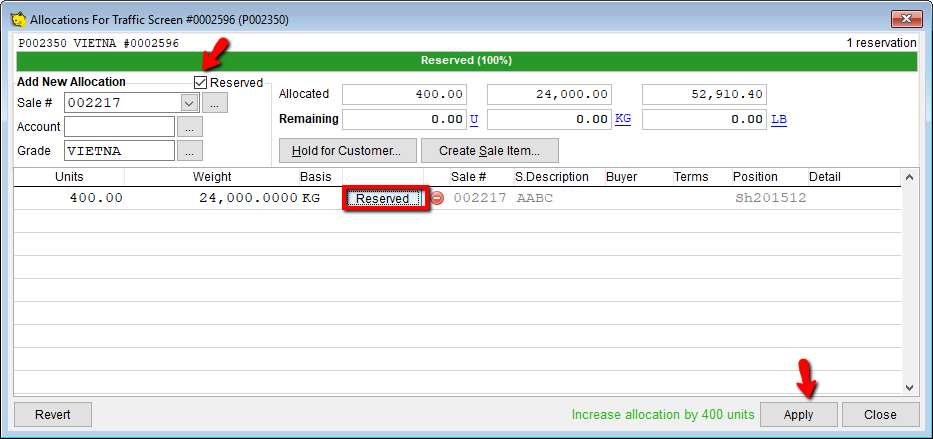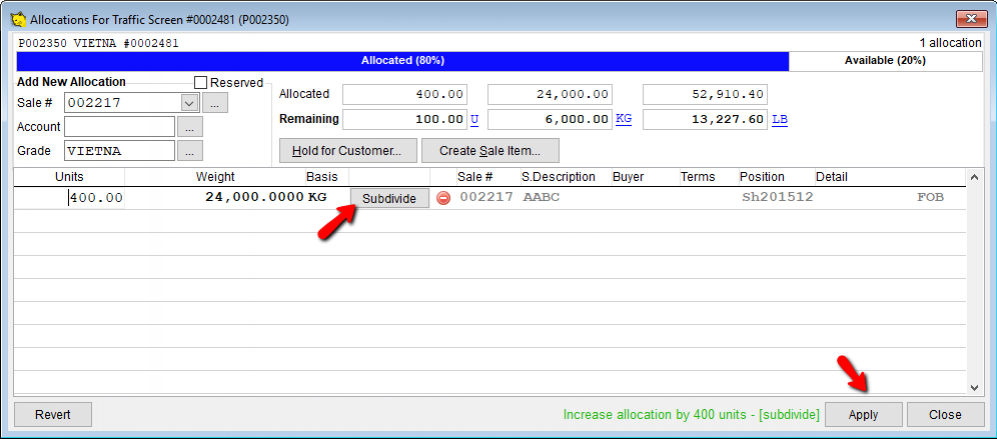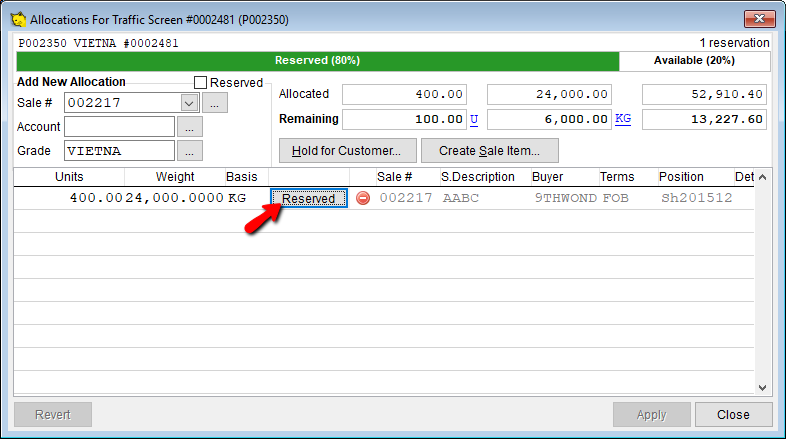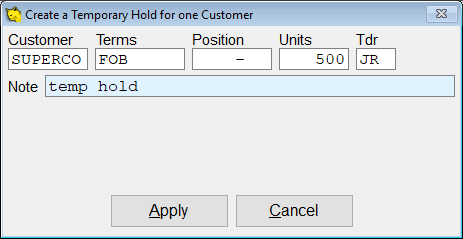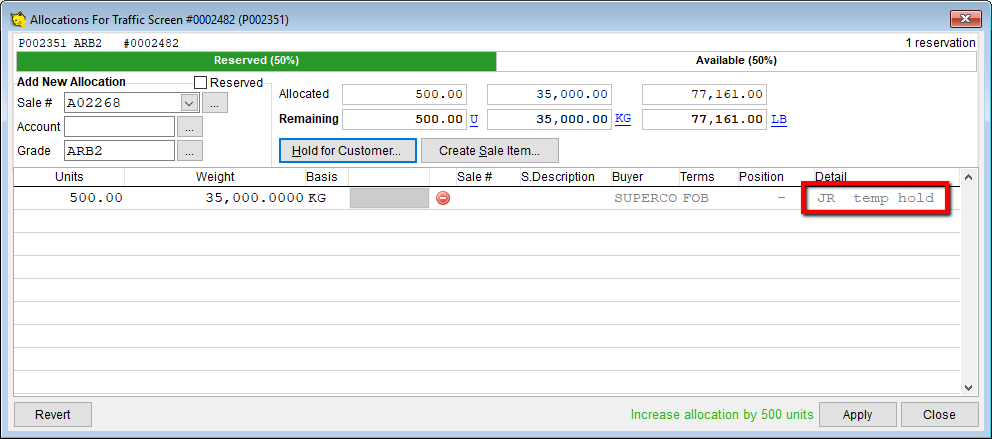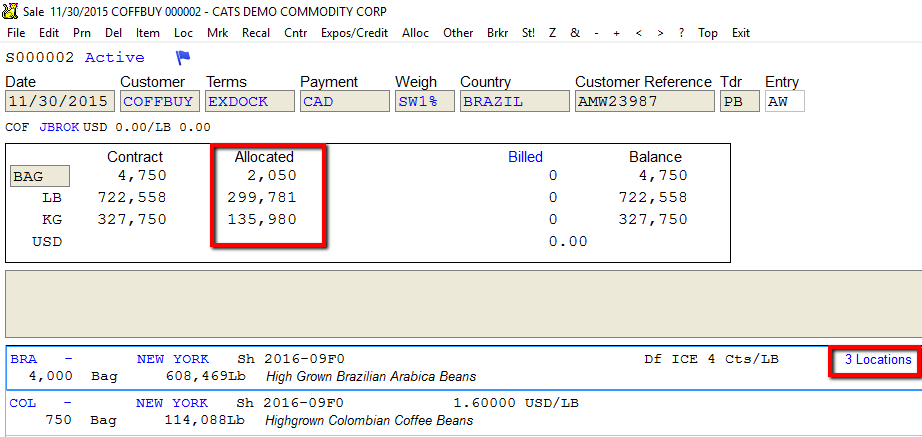Allocating Purchases to Sales
The process of connecting purchase material to a sale in CATS is called “allocation”. Purchases are allocated to sales by connecting a location screen to a sale contract item.
Depending on your company's particular workflow, you can allocate from a sale contract to a location screen or from the location screen to a sale.
You can also create a new sale contract or sale item from the allocation dialogue on the location screen OR by using the Shop feature, which lets you pull multiple location screens from any number of purchases and create a sale with corresponding sale items.
Allocating From the Sale Contract
From the Sales Contract Main Screen select Allo from the menu to bring up the allocation dialog.
If there are multiple unallocated items on the contract, you will be prompted to pick one from the list. Highlight the item you wish to allocate and pick Continue.
A box will be displayed showing some details about the sale item as well as its overall allocation status. Any existing allocations for the sale item are shown in the list.You can look up a location screen to allocate by:
- Purchase contract number
- Grade code
- Location screen number
Enter a value in any of these fields and hit the [Enter] key or click the … button to start a lookup. You can also use a variety of other traffic information by clicking on the Other Identifier link and selecting the type from the drop-down.
The number of units to be allocated will default to the units on the sale item or the units on the location screen (whichever is smaller). You can manually specify the amount of the allocation by changing the value in the grid.
If the purchase item has a different product description you will receive a pop-up stating this. Press Yes to continue.
If the unit weights do not match between purchase and sale items, you will see the following message.
Click on Apply to create the allocation.
If you click on close, you will get the option to close the form and changes will not be saved.
Allocating from the Purchase Location Screen
From any unallocated location screen, pick Allo from the toolbar menu.
The same option box will pop up as shown in the procedure for allocating from a sale. Choose to look up the sale contract by:
- Sale Contract Number
- Sale Account
- Sale Item Grade
Enter a value in one of these boxes and click the … button or hit the [Enter] key.
If more than one sale item matches the criteria, you will have to highlight the one you want from the chooser and pick Continue.
The number of units to be allocated will default to the units on the sale item or the units on the location screen (whichever is smaller). You can manually specify the amount of the allocation by changing the value in the grid.
Click on Apply to create the allocation.
If you click on close, you will get the option to close the form and changes will not be saved.
Allocate to a New Sale or Sale Item
When allocating from a location screen you can also choose to click on the Create Sale Item button to create a new sale contract or sale contract item.
To allocate this location screen to a new sale record, press Create a Sale.
On the next screen, press Apply to be able to add the sale number and description.
Add the sale contract number, and press Apply.
Fill in all the required fields (terms, payment etc.) and press Save.
You can also add an item to an existing sale contract. After picking Alloc, click on the Create Sale Item button.
Next, click the button to Add an Item.
From the list of sale contracts, choose the sale contract that you will be adding the item to, and press Continue.
On this screen, the sale number is now already filled in. Click Apply to proceed to add an item description.
The grade will be already filled in based on the sale contract you chose. Press Apply to continue.
Make changes to grade if needed, and then proceed to add item as you normally would. See wiki on item data entry for more information.
You can also create a new sale item by using the Shop menu option from the main contract sale screen. See the wiki on using Shopping Lists in CATS for more information.
Reservation
When you go in to allocate, you can choose to reserve. This will allocate without flagging a particular sale.
To start out as a reservation, click the check box next to Reserved. The allocation bar will be green instead of the usual blue. Enter the units to reserve by typing in the Units column and pick Apply.
If you have not done the step above, just click the Subdivide box to change it to Reserved and select the Apply button to continue.
You can now exit back to the location screen. The reserved amount will show on the location screen. It will show that how many units are allocated, but it will not display a particular sale.
Once you want to execute the reservation, click on Alloc again, and click the Reserved box to switch to Subdivide.
Then, click on Apply to execute the allocation.
You will be asked which marks to be moved to the new screen. Click on the check boxes for the marks you want to move, or change the units on each mark listed, and pick Apply to proceed.
Now, you will be taken to the old screen where you created the allocation. Pick Exit to go to the list of screens and enter the new screen you created. There, you can see the allocation as usual.
Hold Feature
When you go in to allocate, you can choose to place units on hold. This feature will create a hold for a specific account, with no sale created. Click on Hold for Customer to get started.
Enter the terms and units to create a temporary hold for one customer. Press Apply to continue.
The hold was created. Press Apply to continue.
On the location screen, you can see that there is a hold in place.
Viewing the Allocation
You can see whether or not a contract is allocated from the main screen, the location screen, or the item screen. You can also use the Allocated Units column on most reports or choosers.
From the Main Contract Screen
To see how many units are allocated on a contract, navigate to the main contract screen (Contracts > Purchases (or Sales) > Main and look at the Allocated column. This will list the units allocated for the entire contract.
The item list can also display for each item a link to the allocated contract, or a link to a list of location screens or contracts if the item is allocated to more than one. This is shown above next to the sale item, the link for 3 Locations.