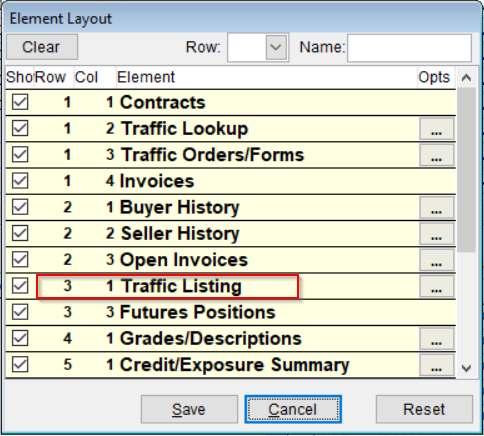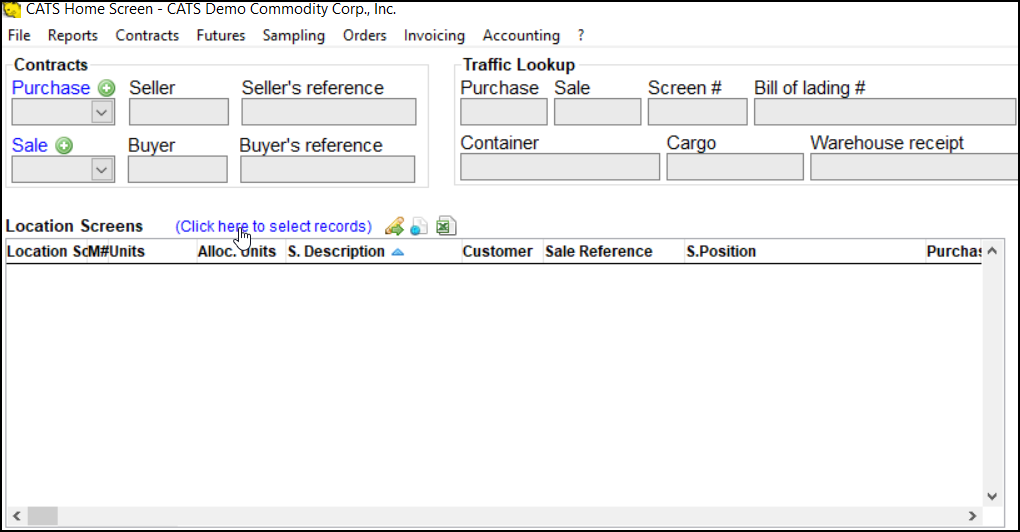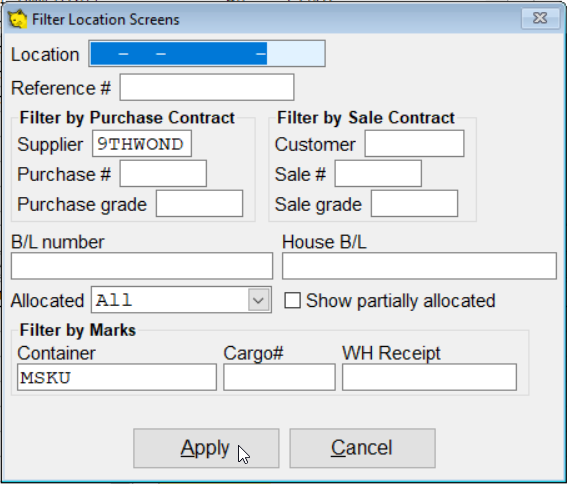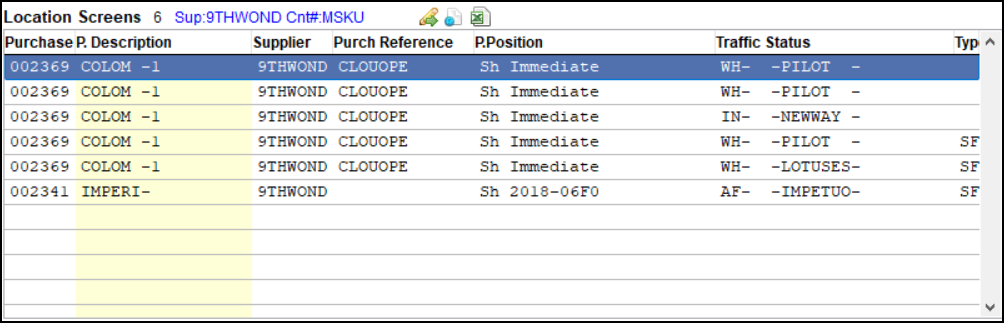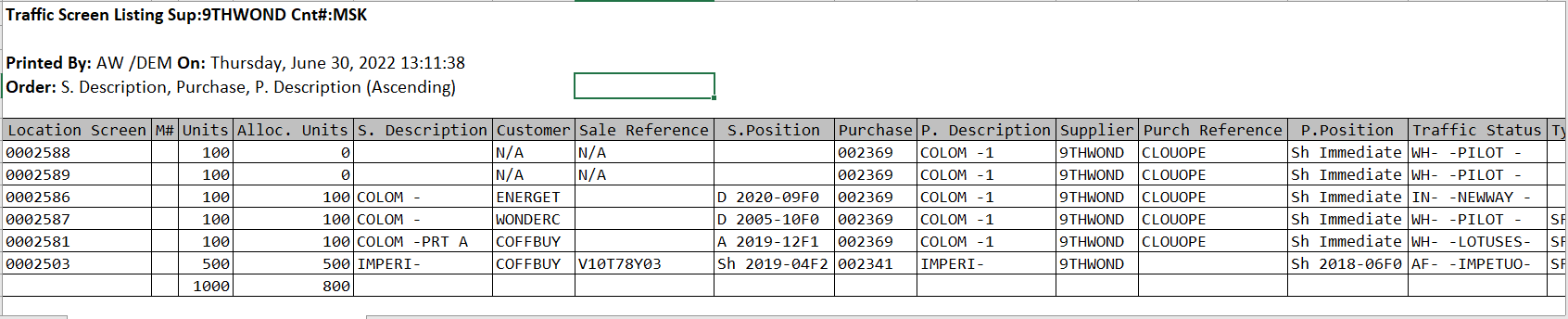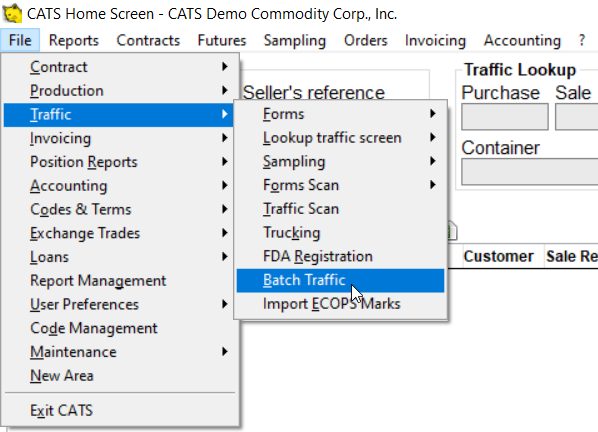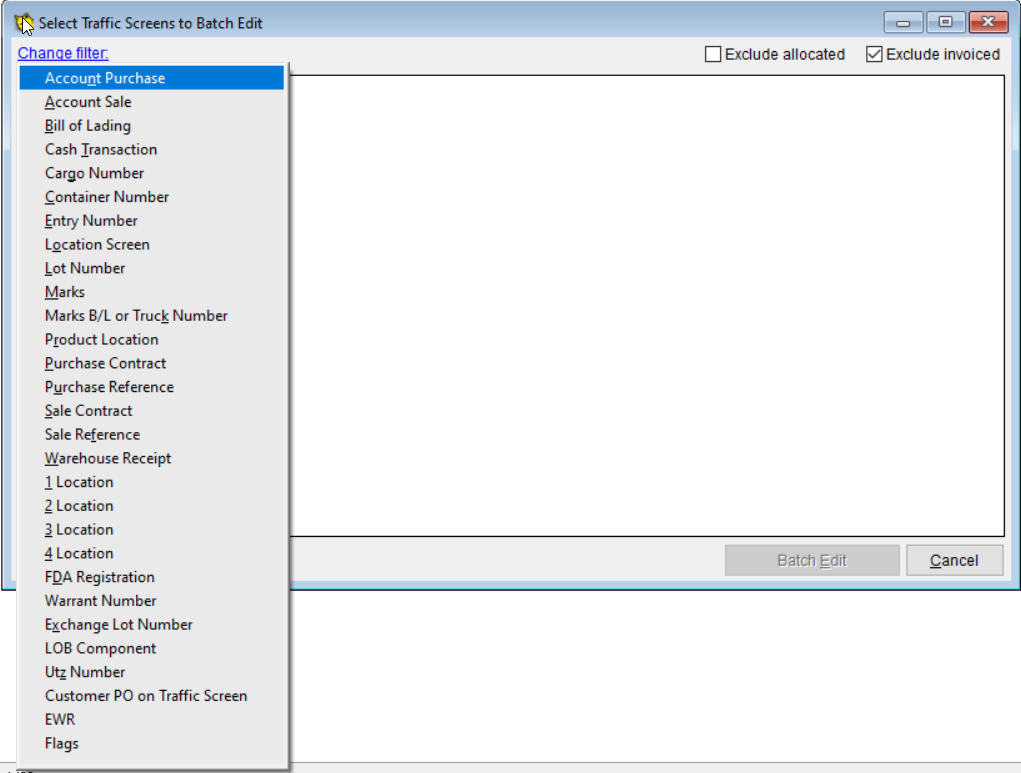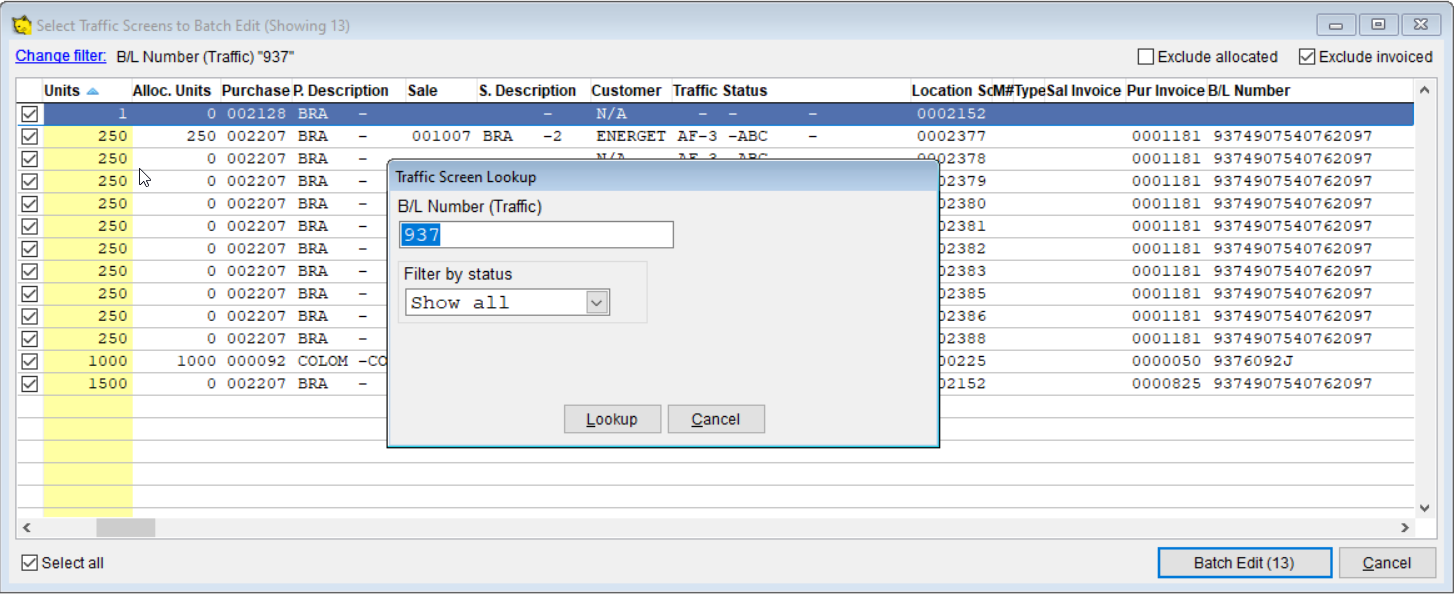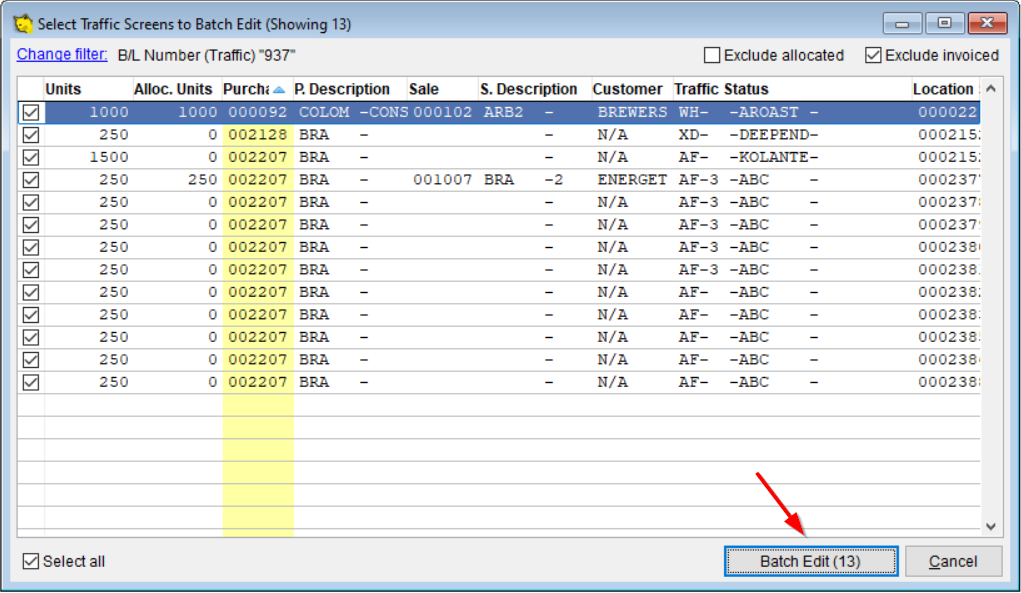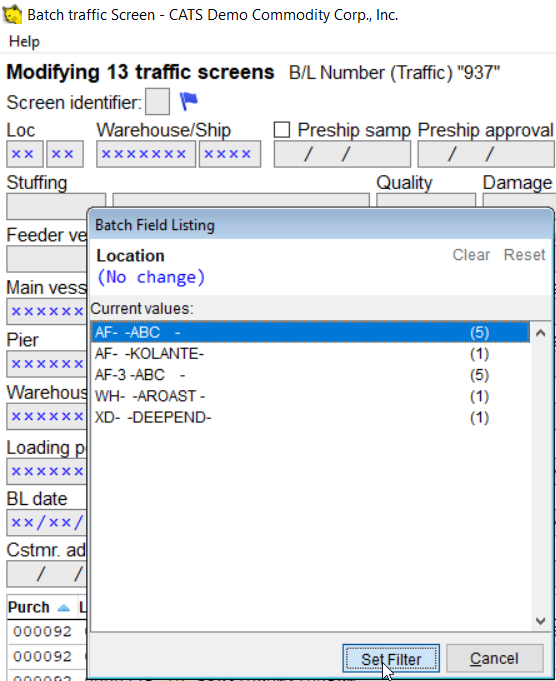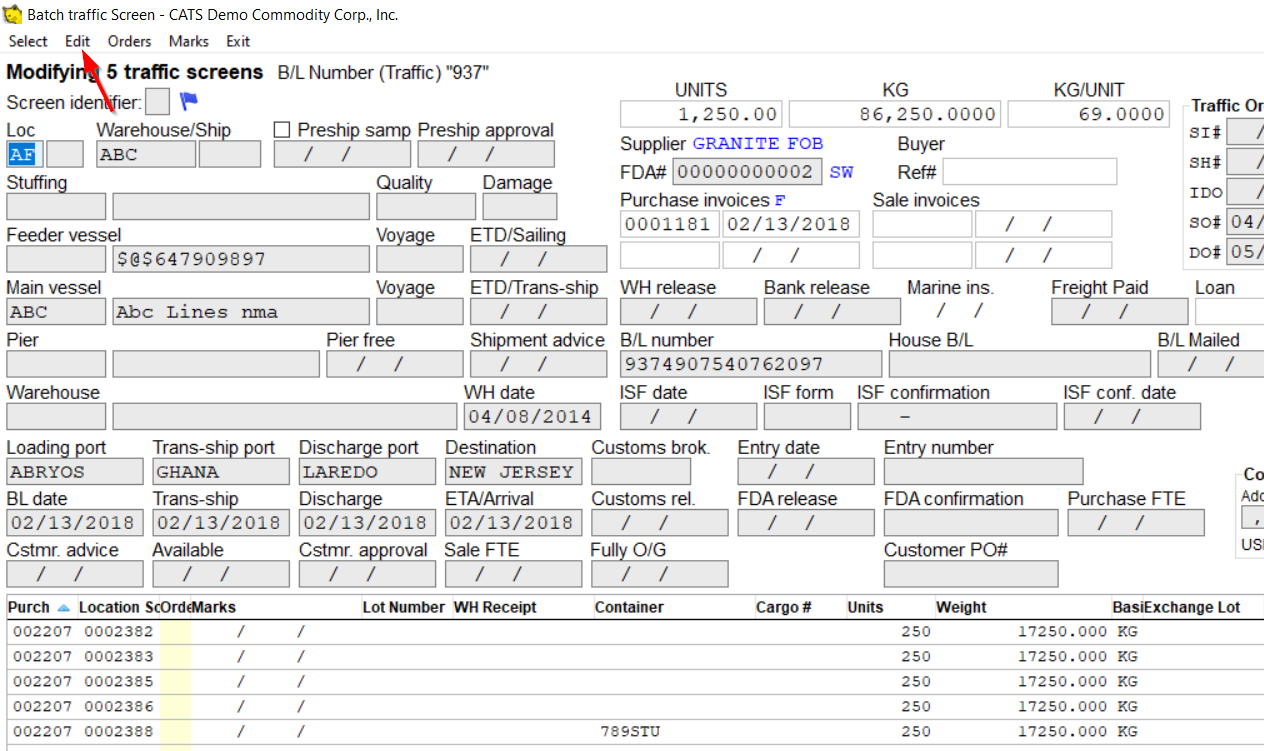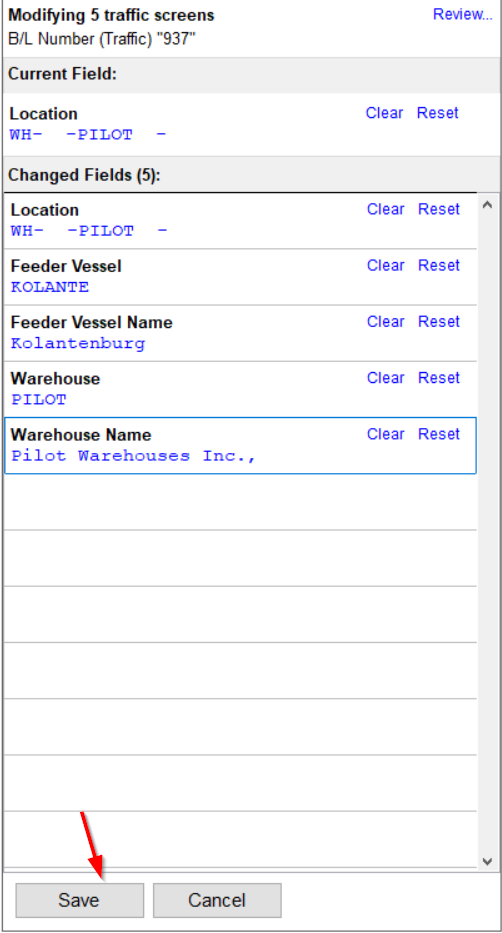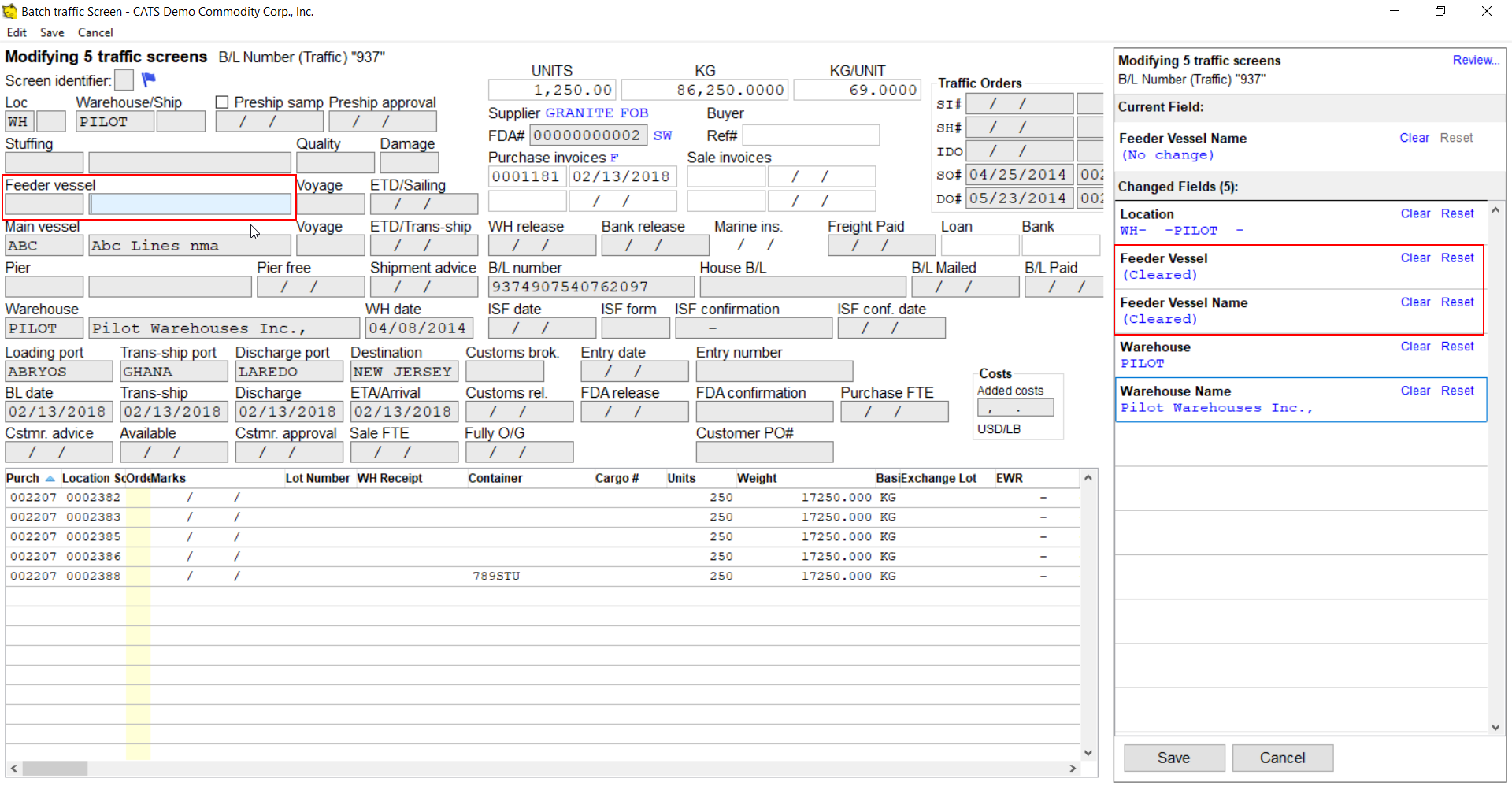Batch Traffic Screen Listing and Editing
The Batch Traffic module can be used to make changes to multiple location screens all at once. You can change one or any number of fields on the location screen. You can also see a list of marks that match various criteria.
Accessing the Batch Traffic Module
There are two ways to get a list of traffic screens to be displayed and changed.
- From the Batch Traffic Listing on the homescreen.
- From the Batch Traffic Edit Module using File > Traffic > Batch Traffic Edit.
Batch Traffic Listing
On the CATS homescreen, you can lookup a list of traffic screens based on a multi-filter system. This tool enables you to display all screens that meet certain criteria. Enable this option by clicking on the Layout button, then choosing “Traffic Listing” and clicking the check mark to the left of it.
Click on the “Click here to select records” link to change the applied filters.
Enter some filters and click the Apply button to see the records that match those filters.
CATS will display the list of traffic screens that match those filters.
9THWON will not pull up any records, but 9THWOND will find the correct items. For other fields, such as “Bill of Lading”, only partial matches are needed.
These are the icons, left to right:
- Pencil and green arrow: Open the batch edit screen (see the section below for more information).
- Browser (paper with blue ball): Print the list to HTML.
- Excel sheet (Excel x and paper): Open the list as a spreadsheet.
Batch Edit Traffic Screens
You can see a list of screens that meet specific criteria and edit the fields on those screens and/or create a traffic order from a list of marks associated with those screens. To access this area, pick File > Traffic > Batch Traffic from the Main menu.
Select from the list of available filters using the Change Filter link.
Enter a value for the filter and pick Apply.
9THWON will not pull up any records, but 9THWOND will find the correct items. For other fields, such as “Bill of Lading”, only partial matches are needed.
A list of matching screens will pop up.
Click on the Batch Edit button to change values on the screens and see a list of marks.
A typical traffic screen will be displayed. All fields with multiple values in them will display xxxxxxx to indicate this. If a value is displayed, that means all traffic screens have that same value on them.
To further see a breakdown of values or filter the list of screens by a particular value, click on that field.
Select a value from that list and pick “Set Filter”.
Now we are filtering by just the screens that are AF.
Pick “Edit” from the menu to change the values on the screen.
Make all of the changes you want to on this screen. On the right, you will see a list of changes CATS will make.
Select the ''Save“' button to proceed with these listed changes.
- To clear a field, select “Clear” next to that value.
- To return a field to its previous value, pick “Reset”.