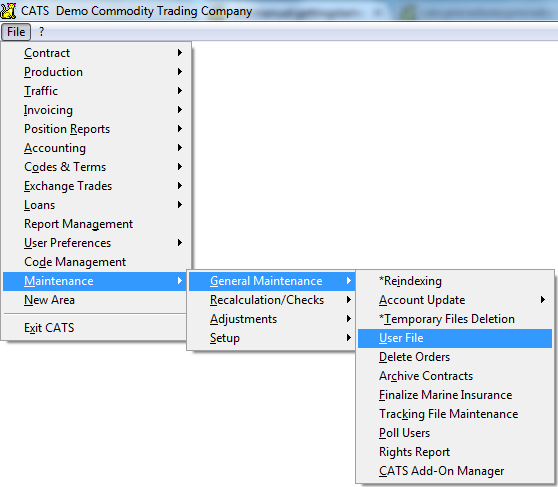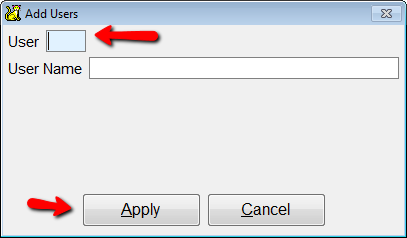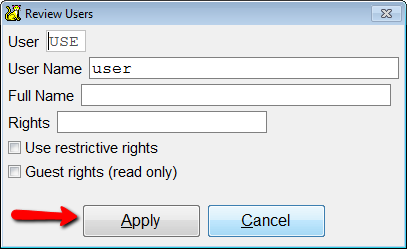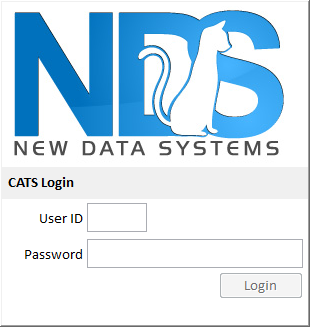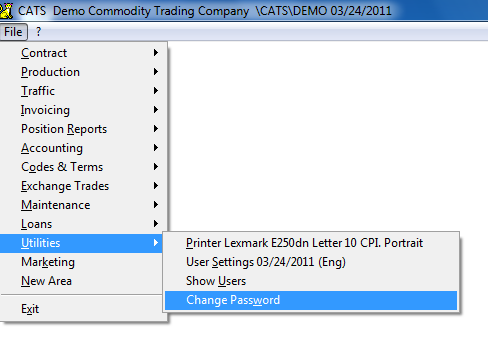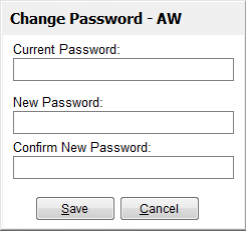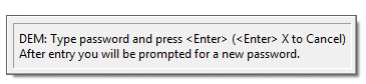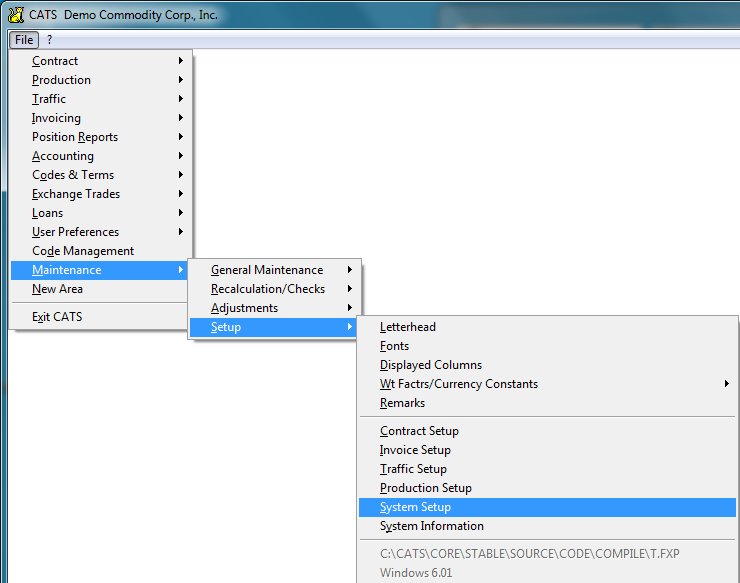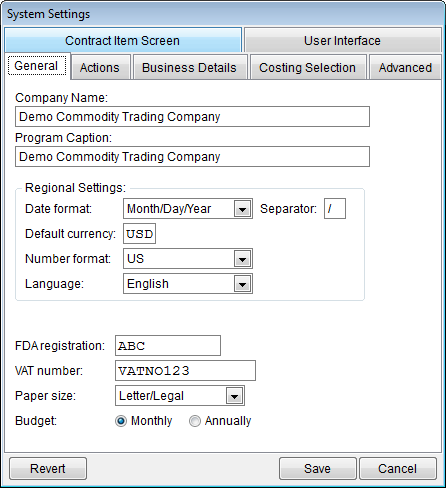Getting Started With CATS
Before you begin using CATS, you may need to set up external access, pick your CATS printer, and select internal CATS options. This page will give you detailed info on how to prepare CATS for first use.
CATS is launched from a shortcut icon on your desktop. If you do not have a CATS shortcut icon on your desktop see this page for instructions on how to create one.
Adding New Users
To add new users or to assign user rights you must be logged in as the supervisor. Additional users may be added as needed as per license agreement.
The supervisor can add additional users on the networked version of CATS. To do so, Log into CATS as the supervisor with the user name SU. Only user SU can modify the list of users and rights.
Then, select Maintenance > General > User File.
Select Add from the toolbar menu to create a new user.
Enter the new user ID. NDS recommends using the initials of the user's first, middle, and last names (two characters). User IDs can be up to 3 characters long. Enter the full name of the user in the description field without punctuation marks.
Click Apply to continue. On the next screen you can change the user rights and full name. Make any changes you need and pick Apply.
When you are finished, you will see the new user name in the list of users.
Passwords
When a new user is added to CATS, the user typically has a blank password, so the first time you log on to CATS you will put in your initials for your ID and press enter when prompted for your password.
Please note that your company may use its own logo on the login screen.
When entering your password, you may not see the letters in the password that you type. Simply type it and press Enter when finished.
New passwords may be chosen by users at any time. Supervisors and New Data Systems staff can also change any user's password from the user file area.
To change your own password, go to User Preferences > Change Password from the main CATS menu.
A box will pop up with your user ID and a place to enter your current and new passwords.
Fill in the fields and press Save to continue.
Default Passwords
Passwords are sometimes requested before taking an action that should be done with care. The request for such a password begins with a number, as seen in the image below.
The following are password numbers that you may encounter:
1 - DEMOI (Used throughout CATS.)
5 - COFCOF (Used when making accounting entries against protected GL accounts)
6 - CONTR (Used when deleting in contract area.)
The numbered passwords can be changed just as the ID password can be changed. First, type NEW when a password is requested. Then type the old password. Then follow the instructions to rename the password. Numbered passwords must be 5 or more characters.
Company Specific Features
CATS has numerous company-specific options that can help you get exactly what you need out of the system. Some of the most frequently used options can be found under the System Setup area.
From the Main Menu select Maintenance > Setup > System Setup.
Under Setup there are a number of choices that allow you to customize how CATS will work for a particular company.
Using Your Company Logo With CATS
You can use your company logo to create a letterhead on invoices, contract confirmations, and other documents.
In order to input a logo into CATS, the logo must be a graphic image, preferably one created on a PC. To test that you have a suitable image, you can print a letterhead using the image in Microsoft Word. Scanned images usually do not work because they are too large and not of high enough quality.
First, the logo should be printed to an HP printer driver using the To File print option. This creates a print image file.
Next, the image must be stripped of page formatting commands. Contact New Data Systems for more information on this process.
Once stripped of formatting, the print image file can be fed by CATS to the document being printed.
CATS Defaults
USD Dollars
Do not fill in the currency field if it refers to the default currency. Contact New Data Systems if you wish to use a different default currency. A standard installation of CATS uses U.S. dollars as the default. The one exception is for differentials that are on a per Lb basis. In this case, enter the differential in cents per Lb. For example if the price is 5 cents per Lb over May, the differential is 5.00000. If differential is not entered per Lb, then the default is in U.S. dollars. For example if the differential is $5.00/mt over May, the differential is entered as 5.00000.
LB
It is not necessary to put in LB as a weight basis since this is the default. KG and MT can also be used, as well as 46KG and 50KG.
Units
Refers to the Measure selected in CATS. For example, for coffee, this will usually be “Bags.”
Installation Tips
These tips may not apply with newer setup procedures.
CATS uses about 25 MB of disk storage at installation time. (Size approximate.)
CATS can be placed on any networked drive.
Setting Up a Printer
Before a new user can print documents from CATS, the user must tell CATS what printer to send the document to.
For help getting started with your printer, see Setting Up a Printer.
Maintenance
Maintenance functions are divided into General, Recalculations, Adjustments, and Setup areas.
Under General you will find:
- The most important Maintenance feature is Re-indexing under General Maintenance. Enter A for all. Make sure that no one else is in CATS before you begin Re-indexing.
- Tracking File Maintenance is especially useful to look at error messages. You must log in as SU (Supervisor) to be able to access this menu selection.
Using Maintenance Setup
The Setup area of the Maintenance menu contains many useful features for setting up CATS.
Letterhead, marks columns, traffic forms, allocation columns, invoices, contracts, remarks and fonts will be set up here. Paper size options, currency and date format options, and other setup options are available here. Also relevant are specific features you can enable or disable for all users.
See System Setup for help setting system preferences.
System Fonts
For help customizing system fonts, see System Fonts.
International Features
The default paper size is A4 for the Europe setting.
International date settings such as German, British, and DMY are supported by CATS.
Special characters like ü can be entered and printed. These features may require some modification based on your company's needs and on your own experience with CATS.
Edit Screens
The F2 key (or the Exit/Save Changes option) is the safest way to exit from edit mode without losing any data.
Where an Exit key does not exist the following keys may be used on a fixed width “green” field, press any of the following.
(On a variable size “gray” field press any of the following except as noted.)
[F2] Save/Continue [Page Down] (not for gray fields)
Be careful in “gray” fields not to press Enter unless you intend to create a blank line. Use the [Back Space] (delete left) or [Delete] key (delete right) to delete unnecessary blank lines in these edit or memo regions. To top
Entering Account Codes
See the List of Accounts for help entering account names, addresses and codes.
When you have entered your account codes, you may wish to print a list of them for reference. See Printing the List of Accounts.
Customer Accounts, A/R, A/P, and bank accounts are specified by 7 digit alphanumeric codes.
For example: New Data Systems might be NEWDATA or NWDTSYS where the latter scheme eliminates vowels unless the first letter starts with a vowel. We suggest that you avoid using punctuation characters in these subsidiary account names.
Enter account codes with the List of Accounts feature on the Accounting menu.
The Scan function in the List of Accounts module (Accts: Name/Addr) is useful for entering many accounts quickly.
Sample accounts are included with CATS. They should be deleted using the Scan function.
The default G/L number is necessary for BAN (Bank) accounts and is optional for other accounts. For example, if the phone G/L account is 78000 and you are entering the vendor “My Phone Company” with code MYPHONE, then place 78000 in the G/L account. The G/L number can be overridden when necessary.
For invoices that reference contracts the G/L number comes from the G/L number for invoices or from assigning G/L numbers to cost codes. The G/L number from this screen is used with the Bank when entering receipts and disbursements and bank transfers and for other accounts as the default for the proof amount when entering receipts and disbursements. The proof amount is the amount not applied against purchase or sale invoices.
Setting Up a Chart of Accounts
Subsidiary Account Types
Each bank (coded as BAN) and all A/R (Accounts Receivable) and A/P (Accounts Payable) sub accounts are entered through either the Add or Scan features of the Subsidiary Accounts area of the Accounting section.
The following are examples of several subsidiary account types used throughout CATS:
SHI BUY BAN BRO WH VEN INS
BRO, WH and BAN must be used for Brokers, Warehouses and Banks respectively.
BAN.
Numbering
Contract Numbers - 6 or 8 alphanumeric characters.
Product codes - 5 character fields.
Category codes - 3 character fields.
Grade codes - 6 or 10 character fields.
Account codes - 7 or 10 alphanumeric characters.
Invoice numbers - 7 alphanumeric characters.
G/L Account numbers - 5 digit fields.
Companies using multiple divisions:
- Divisions have 3 digits
- Departments 3 digits.
Cost Codes Setup
Cost codes are 3 digit fields which are used when entering invoices to specify the type of cost (freight, customs, etc.). G/L Numbers can be associated with specific costs.
CATS uses Cost Codes to keep track of your expenses. You must assign Cost Codes for different types of expenses or costs. For example, with CATS you can analyse how much you are spending on weighing, because every time you enter a record that involves weighing, you will enter the weighing code. For help creating Cost Codes:
About Cost Codes.
Origin, Destination, etc. Codes
Product Codes
Entering Product Description or Grade Codes
How to Add Product Categories and Sub Categories
Futures
Be sure to review the Futures Help File.
Create codes as before for Broker accounts.
Establish Exchange Products. Some of these have already been set up for you. Exchange Trades: Futures Products Exchange Trades: Scan Futures Products
Positions on the Exchange is an important area. Before entering physical contracts, make sure the positions are established so that price fixing and hedges and currency trades can be entered.
Next set up the arrival month to futures month table. The shipment month and year is matched to the futures month and year for each exchange.
Check to see that the Exchange Product file is correct.
CATS(R) is a registered trademark of New Data Systems. The Copyright (C) for all CATS materials written and electronic is the property of New Data Systems.