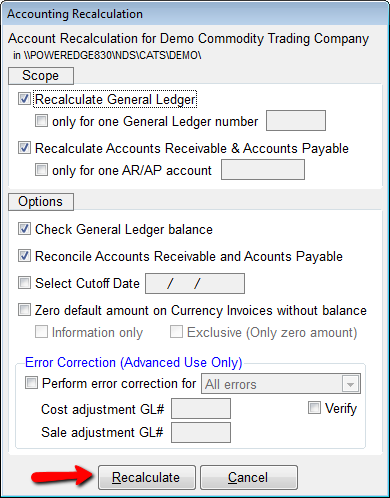How to Match the General Ledger to Physical Invoices
CATS makes it easy to square your general ledger with your physical invoices (invoices that pertain to inventory). For every charge made to the Accounts Receivable and Accounts Payable general ledger accounts in CATS, you should have a corresponding invoice. While individual invoice items may go against particular G/L accounts related to these expenses or charges, the total amount of each invoice should go against the G/L accounts for AR and AP.
CATS that the expected opening and current balances for the AR and AP accounts matches the open invoice listing every time you run an Accounting Recalculation. If the procedure finds a discrepancy, CATS will warn you of this fact.
Another place you can see this discrepancy is viewing the Trial Balance and comparing it to the Report of Open Invoices.
Opening Balance Issues
If you get a message that the opening balance for the AR and AP accounts is incorrect, then the opening balance for those G/L accounts that was input in the G/L Scan Accounts area is off from the calculated opening balance based on the report of open invoices. Follow these steps to attempt to find the cause.
Compare the Ending balances in the end-of-fiscal-year Isolated area to the Opening balances in the Current area
- From the isolated area, print a Trial Balance.
- In the filter for G/L Accts Bal/Act, select Current/Opn Bal.
- Choose columns for Opening Balance, Period 11 Balance, Period 12 amount, and Period 12 balance (or Current Balance) - or whichever period is the one you need to balance.
- From the current area, print a summary report of open invoices.
- Under the Invoice Type filter choose either Purchases or Sales.
- Under Balance filter select Opening Bal.
- Select one G/L account, for either the GL_AP or GL_AR system account.
- On Screen 5, choose Summary.
- On the Select Order screen, order and subtotal by Account.
- Print the report and note the bottom total.
- From the isolated area, print a G/L Statement.
- In the filter for G/L Account Range, select the G/L account for GL_AR or GL_AP.
- Choose columns for Opening Balance, Debit, Credit, and Current Balance (or whichever period is the one you need to balance, such as Period 12 balance).
- On Screen 5, choose Summary.
- On the Select Order screen, order and subtotal by Account, then order by Invoice Number.
- Compare the totals for each report to one another.
- Once you find a discrepancy, narrow down the issue to one account (if possible).
- Print the detailed list of invoices just for that counterparty account code using the Account Range on the reports.
- Do the same with the G/L statement.
- Then, you can determine which invoices have balance discrepancies.
Current Balance Issues
If you have a discrepancy with the current balance, you can follow these steps to find the cause:
Search for incorrect entries in the GL_AP and GL_AR accounts.
- Run the Accounting Recalculation with default options.
Click here to see the default Accounting Recalculation options - Review the report and look for errors related to “Non-invoice transaction posted to GL_AR” or “G/L number is NOT GL_AP” on the printout.
Click here to see an example of these errors. - Fix these transactions.
Compare the Ending balances in the end-of-fiscal-year Isolated area to the Report of Open Invoices
- From the current or an isolated area, print a summary report of open invoices.
- Under the Invoice Type filter choose either Purchases or Sales.
- Under Balance filter select Balance All.
- Select one G/L account, for either the GL_AP or GL_AR system account.
- On Screen 5, choose Summary.
- On the Select Order screen, order and subtotal by Account then order by Invoice Number.
- Print the report and note the bottom total.
- From the isolated area, print a G/L Statement.
- In the filter for G/L Account Range, select the G/L account for GL_AR or GL_AP.
- Choose columns for Opening Balance, Debit, Credit, and Current Balance (or whichever period is the one you need to balance, such as Period 12 balance).
- On Screen 5, choose Summary.
- On the Select Order screen, order and subtotal by Account, then order by Invoice Number.
- Print the report and compare the bottom total to the Report of Open Invoices.
- Compare the totals for each account until you find the discrepancy.
- Once you find a discrepancy, narrow down the issue to one account (if possible).
- Print the invoices just for that counterparty account code using the Account Range on the reports.
- Then, you can determine which invoices have balance discrepancies.
Causes of Discrepancies
Here are some of the most common causes of balance discrepancies on invoices in CATS.
- Incorrect postings to GL_AP and GL_AR accounts.
- Changes to invoices in isolated areas that were not done in the current area.
- Invoices unposted/deleted from isolated areas that are in the current area (or vice versa).
- Modifications to invoices in isolated areas that were not carried to the current area, including changing G/L number or changing amounts.
- Failure to re-isolate correctly after making changes to the current area that affect the isolated area.
Once you have determined the cause of the discrepancy, and which invoices were affected, you can fix the inventory mismatch.